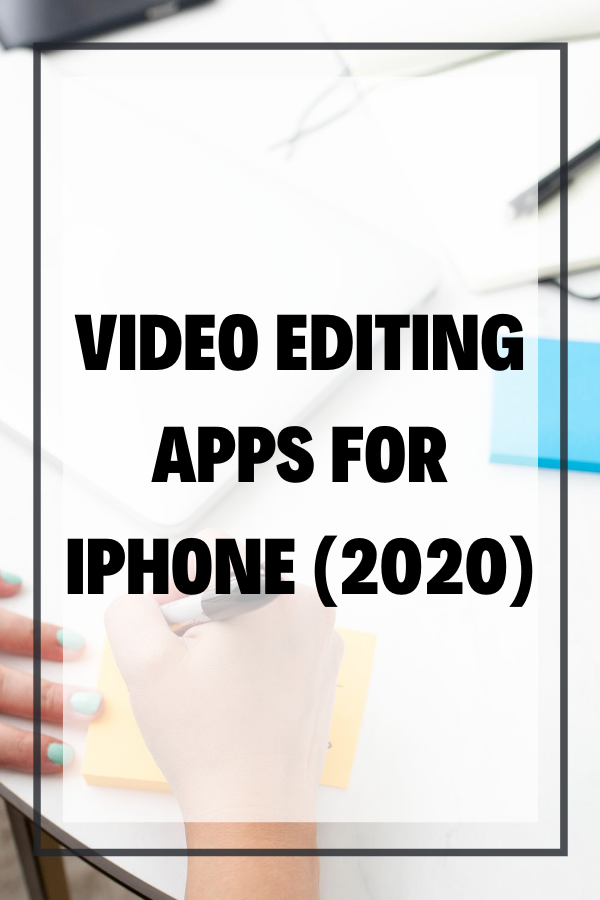Video Editing Apps for iPhone in 2020
Video editing on the iPhone has come a long way and we now have many options! But there are a few video editing apps for iPhone that stand out from the rest. In this blog post, I’m going to share the top video editing apps for iPhone in 2020 and beyond!
Click here to subscribe to Meredith Marsh on YouTube.
Video Editing Apps for iPhone 2020
I’m going to list the top six iPhone video editing apps available and highlight the very best features. This post will help you start creating videos on your phone that look legit and professional without the complicated video editing software and fancy high-tech computer.
Some product links in this post are affiliate links, and I will be compensated when you purchase by clicking our links. Read my disclosure policy here.
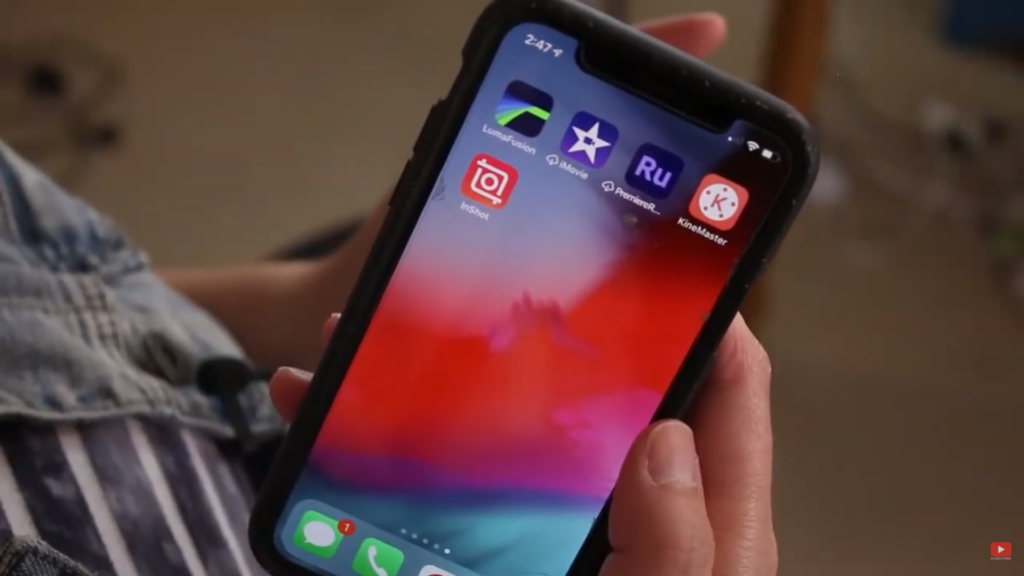
If you search the app store for video editing apps for the iPhone, there are numerous options. But I’m just going to cover the six that I’m most familiar with. Video editing on an iPhone used to be really limiting but now we have lots of different options.
1. Lumafusion
My all-time favorite is Lumafusion. Now, Lumafusion is a $20 app, but don’t freak out. I have a bunch of free ones coming up for you. But Lumafusion is definitely my favorite. In my opinion, it’s the best video editing app for the iPhone and iPad. It’s relatively simple for a beginner but it’s extremely powerful for a more advanced video editor. Lumafusion has a multi-track editor, 4K support, filters. You can edit horizontal videos, vertical videos, or even square videos.
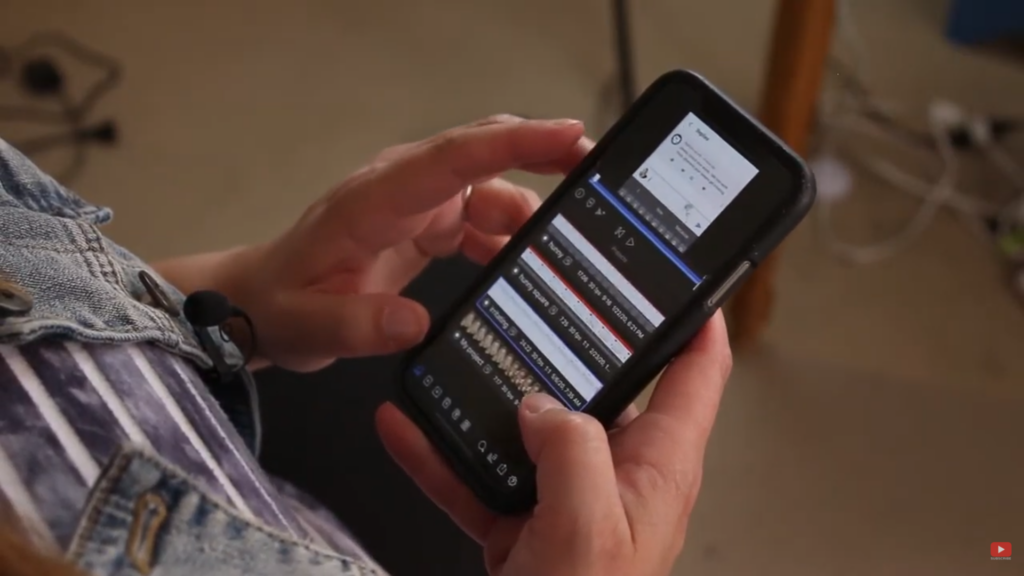
I have a complete tutorial showing exactly how to use Lumafusion that I just recently posted here with my new iPad. But it’s nearly identical to Lumafusion on the iPhone. So here’s the link to that tutorial below.
2. iMovie
Next up is iMovie, and this is a completely free app created by Apple. It’s great for beginners, extremely basic. But for a quick and simple edit, like to trim or split your clips, it really gets the job done.
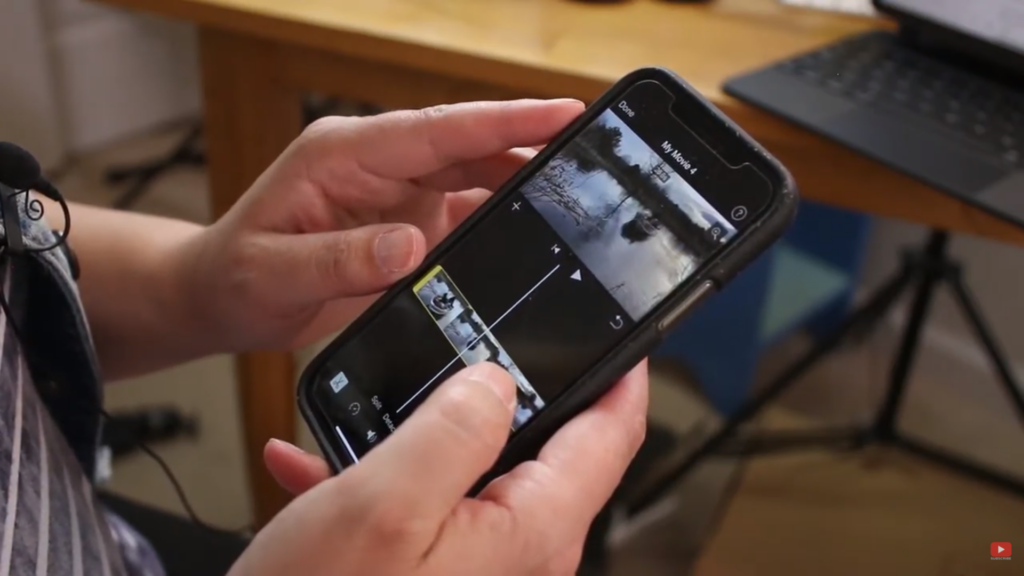
It’s mostly designed for horizontal or landscape videos but if you’re wanting to edit a vertical video, here’s a quick tip. You can use two of your fingers to rotate the video sideways. So now it’s full-frame, but it’s also sideways. And then when you’re done editing, save it to your phone, then open up the photos app. Select the sideways video, choose edit, and then rotate it so it’s upright. Just hit save and you’re good to go.
3. Adobe Premiere Rush
Another great option is Adobe Premiere Rush. Again, this is for the iPad and iPhone. I actually have a tutorial explaining how to use Rush on your iPhone and I really like this one. There is a free version but it’s more like a free trial because there’s a limit to the number of exports you can do before have to pay a monthly subscription of $5. Unless you’re already a Creative Cloud subscriber in which case Rush is included.
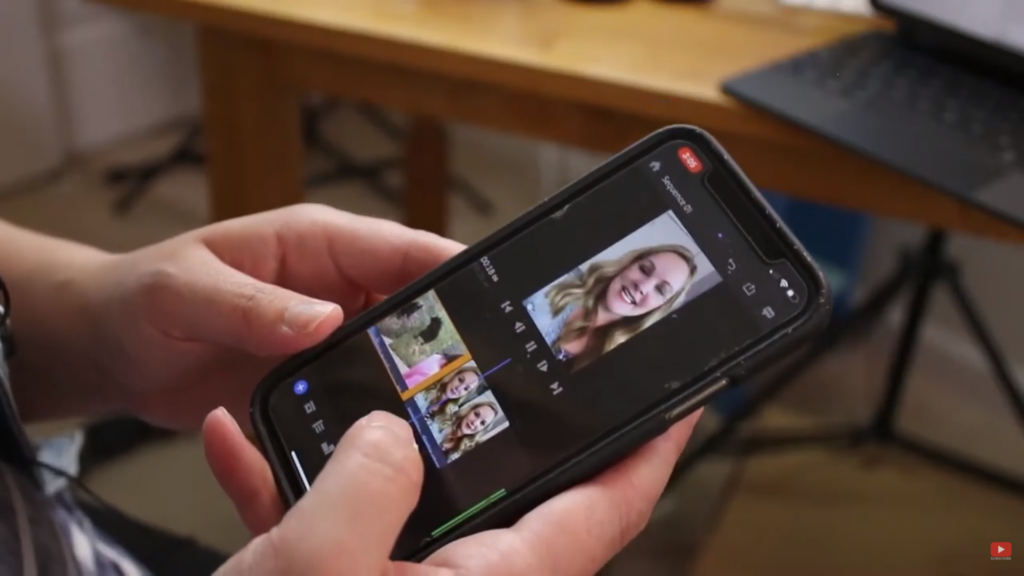
One of my favorite things about Rush is that you can actually record and edit as you go. You can record right within the app. So if you wanted your video to be kind of a vlog style, an Instagram story, for example, you can record those in the app and edit as you go and then export it as a one video clip. I think that’s really useful for creating social media videos. Of course, you can also create and edit in landscape and square mode as well. You’re not just limited to vertical.
Related: How to be Confident on Camera for YouTube
4. Apple Photos
If all you need to do is a simple trim or maybe crop your video, or add a filter, you can actually use the photos app that’s already on your phone. Just select the video that you want to edit, choose edit on the top right. Then, tap the timeline to drag the beginning or the end where you want it to start and end, so you’re trimming it there. If you hold your finger on the screen you can get a little bit more of a precise trim.
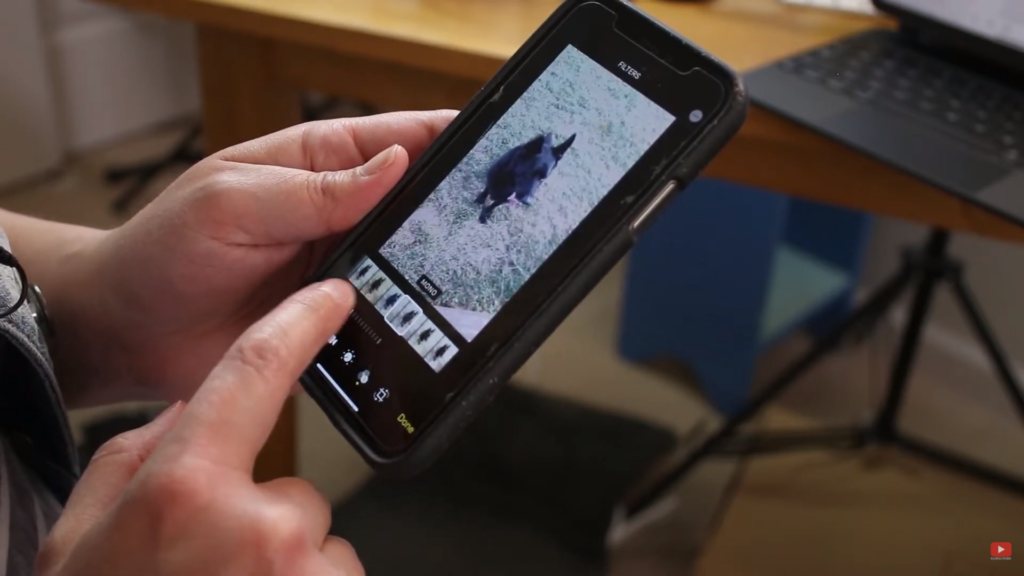
Also, you can make image adjustments like exposure and contrast or move over to filters to find a filter that might work for you. Then use the crop function to straighten, mirror, or rotate your video. On the top right, you can select “crop.” You just use your fingers to get the placement right. Hit “done” in the lower right and you can either save the video over that clip or create a whole new video and keep the original. I almost always select to save a new video just in case it isn’t exactly the way that you wanted it to be. You may want to preserve that original.
5. KineMaster
Another possible option for you is KineMaster, which is also a free option with unlimited exports. But those exports will have the KineMaster watermark on them so it’s totally up to you if you want to remove them for $23 a year. Or you can pay $4 a month for that subscription. KineMaster is a full-featured video editing app, much like Lumafusion. You can choose a landscape, portrait, or square frame. So it gets points for that.
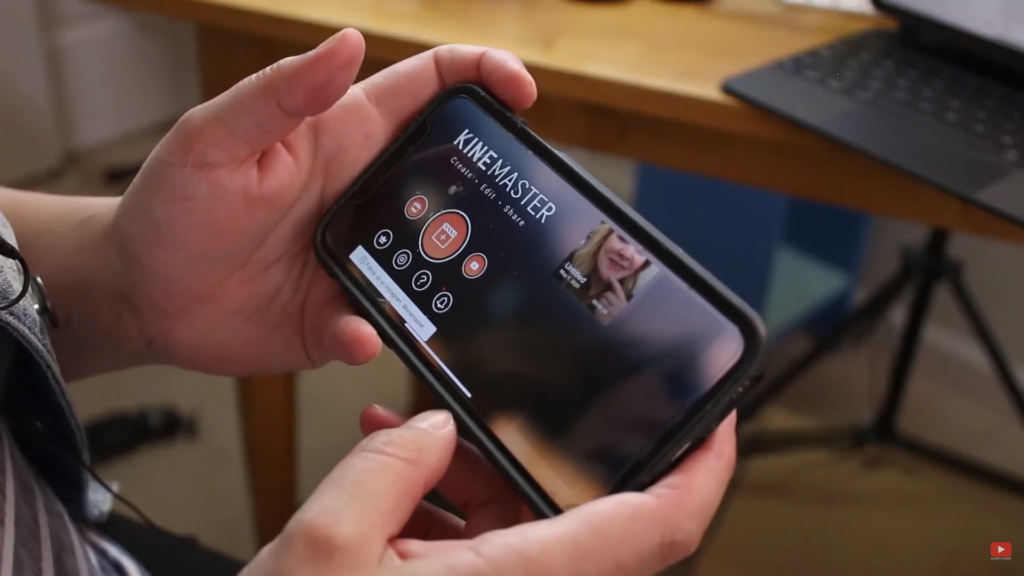
In addition, the interface within the app is in landscape mode on your phone. So there’s a menu in the top left and on the right. Just choose your media and add it to your timeline. Trim or split your clip, just select it and you’ll get a menu of options to edit that clip. I haven’t really played with this a whole lot but it’s definitely totally packed with features and you may want to check this out.
6. InShot
InShot is a popular one for social media videos, and it’s got a really nice, simple interface. You select a video, then tap the video clips on your phone that you want to edit. Tap the checkmark at the bottom and then you’ll see them all on your timeline. All of the controls are right above the timeline.
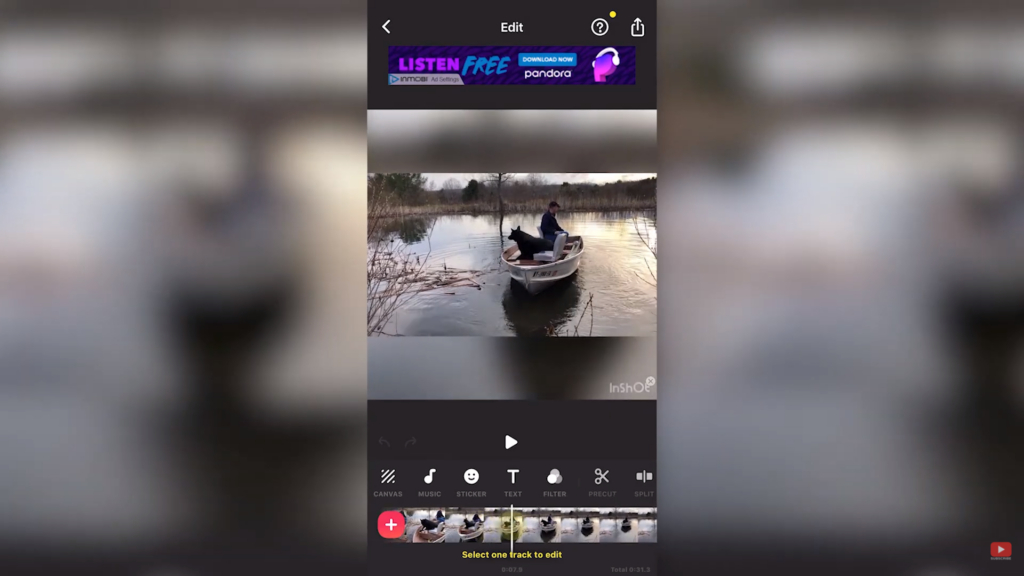
So if you want to split your clip, just put the yellow bar where you want to split and choose “split” and then select the precut scissors icon there. And you have some options to either trim the ends, cut out a part in the middle, or split the clips somewhere in the middle there. There are other features in here too, like speed, filters, and even the ability to add stickers. And that’s so much fun.
Be sure to subscribe to the VidProMom YouTube Channel so you don’t miss fresh new videos from Meredith! Click here to subscribe now.