Create Thumbnails on Canva
Wondering how to create thumbnails on Canva? Canva is my secret weapon for designing YouTube thumbnails these days. But that’s not my only thumbnail design tool! I have a few tricks up my sleeve that I want to show you today when it comes to actually creating your YouTube thumbnails. In this blog, I’ll show you how to create thumbnails on Canva (and more!).
Some product links in this post are affiliate links, and I will be compensated when you purchase by clicking our links. Read my disclosure policy here.
Create Thumbnails on Canva
Canva is my YouTube thumbnail secret weapon. But it’s not my only secret weapon. And in this blog, I want to show you a few tricks that I have for actually creating your YouTube thumbnails. Creating thumbnails for YouTube is like a whole science unto itself. So we’ll talk about that too. But let’s start with Canva.
VIDEO: Thumbnail Secret Weapons (Create Thumbnails on Canva)
Canva Background Removal Tool
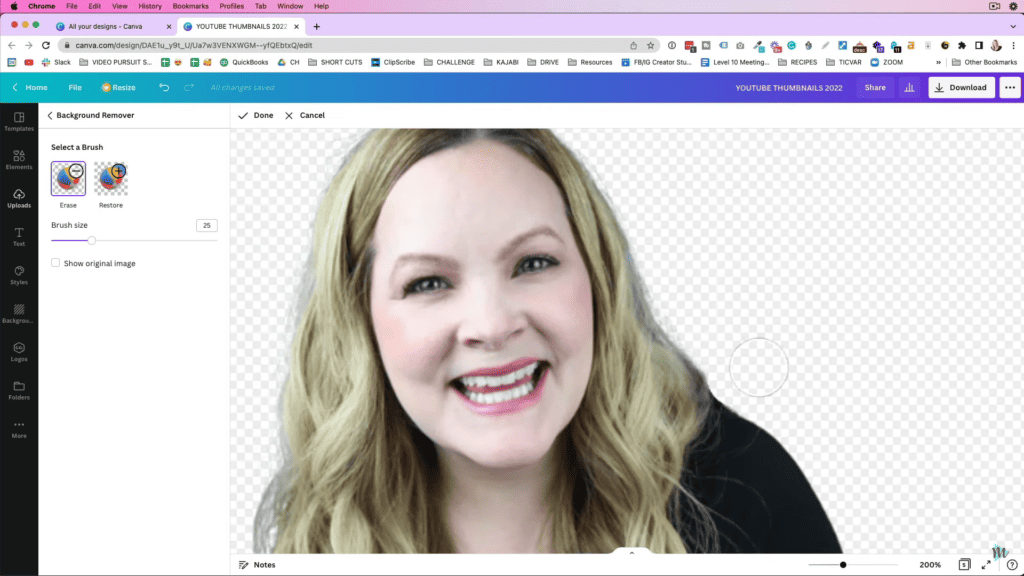
When using Canva, we have the ever so handy background removal tool. This works really well, although sometimes it is a bit clunky. But overall, it’s faster than doing it manually in Photoshop. Now, the background removal tool is exclusively available only on Canva Pro accounts. However, of course, you can still get a lot done with the free version too! If you want to try out Canva Pro free for 1 month, you can use my link here.
Canva Brand Kits
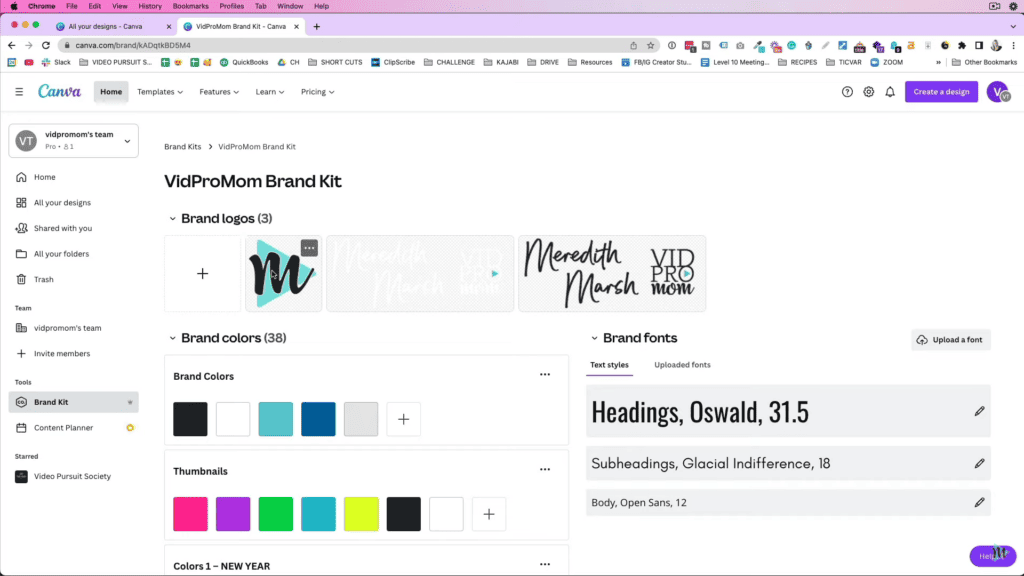
Another thing that I love when using the Canva for creating my thumbnail is the brand kit. I upload my logo, in black and white, and different versions depending on what I’m using it for. And I have multiple logos for different projects and products. So I don’t have to go find and upload these images every time I need one. I just grab it from the logo folder. And you don’t have to just put logos in that folder. If there is an image that you use a lot in your designs, drop it there to access it quickly. Moreover, I basically have everything that I need there like my preferred font styles and the different brand colors that I use. You can have multiple different brand kits so that you can easily access your designs especially if you have multiple branding styles.
Canva Styles
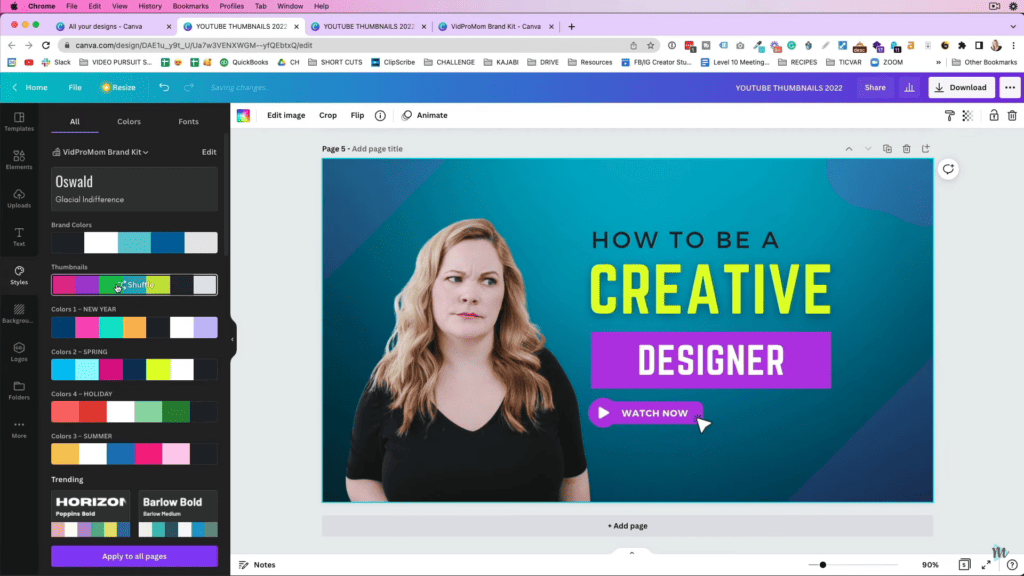
The third is the styles. OMG, the styles. Darren from Better Content Creators shared this tip with me on a Video Pursuit Society Q&A Call once. Since then, it was an instant game-changer for me. Say you have brand colors, but you also have a set of colors you like to use for your Instagram posts or a set of colors for your digital products or another project. You can create a style set and they’re right there inside of Canva for quick access.
The best part is that you can choose a Canva template (or design anything on your own) and then apply your style set to that design with just a click of a button! It will render multiple different versions of the color scheme for your design according to the style set that you want. This gives you more options for the colors of your thumbnail but it is still within your brand color palette. It is a very useful tool especially for those who have a hard time deciding on the colors of their design.
Re-using Past Designs on Canva
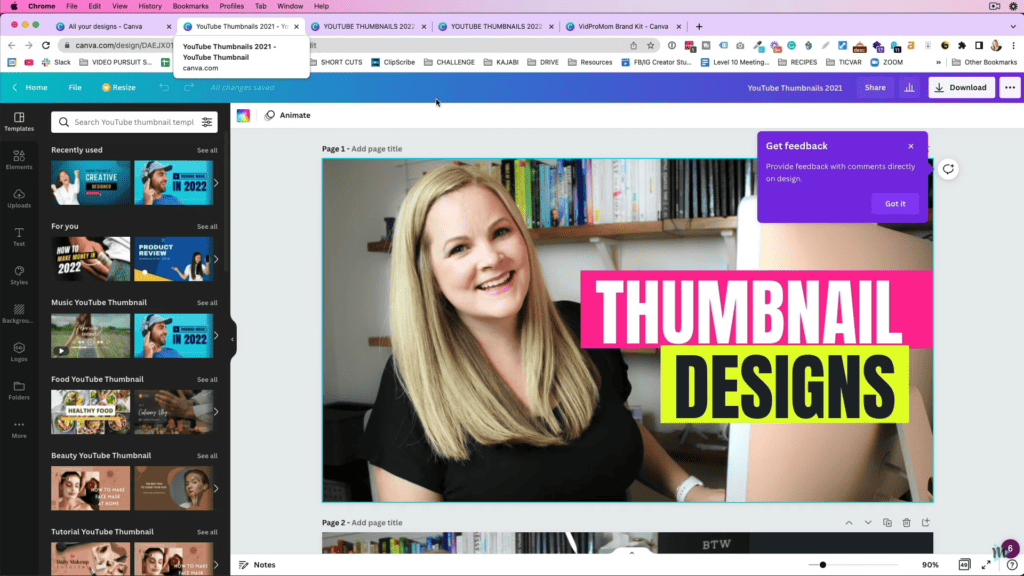
Now before I move on from Canva, I just have to show you this hack, I think it’s a hack. I just love how Canva keeps all my designs in one place. All or most of my Thumbnails from last year are here inside of one Canva project. I just started a new one for this year but it’s a huge time saver to grab certain fonts and shapes and copy them to the design that I’m working on, and they’re just all in one place.
Now, I don’t really use Canva’s templates. I generally do my own thing, so keeping my designs allows me to essentially use my previous designs as a template or starting point. Also, I can just change out some parts if I want to. But I don’t have to worry about redoing stuff like reinventing the wheel, I can just copy from what’s worked previously.
Related: Weirdest YouTube Thumbnail Hack
Using Photoshop
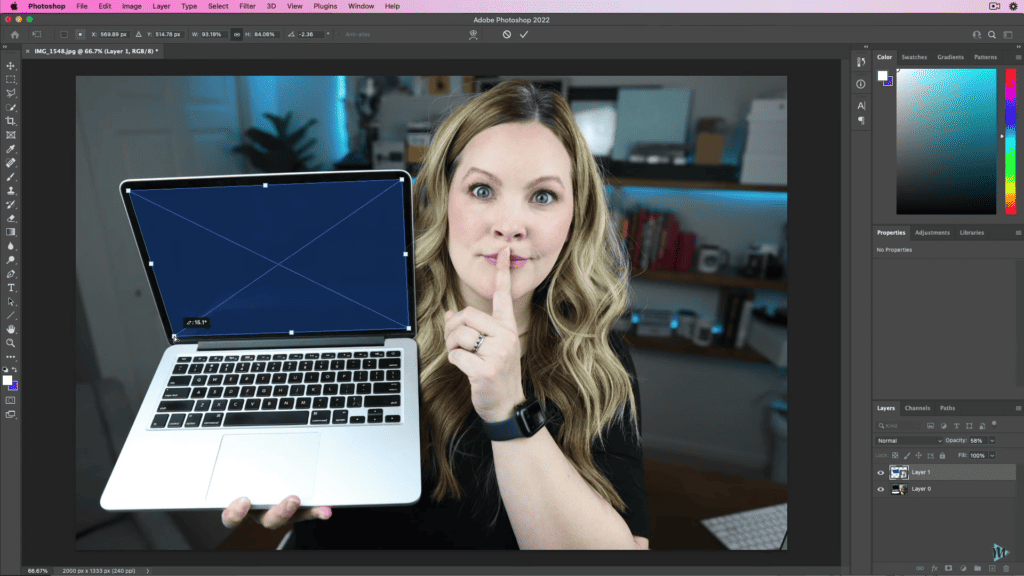
Most of the time, Canva’s design tools are perfectly good, but sometimes I have to crack open Adobe Photoshop for some things. For example, with this laptop screen, it’s tilted a little. So I needed to go in create a Smart Object and put my graphic on that screen so that it was the right dimensions, and it had the right distortions and it looked like it was tilted.
However, it’s not completely necessary. It’s just me being extra, but I wanted to mention that so you don’t think I created something like this in just Canva. And if you use the background remover tool in Canva, then you can take this photo of yourself and use it with any background. If you want a tutorial on how to do that in Photoshop, let me know in the comments, and I’ll see if I can hook you up.
Creating Image Library of Yourself
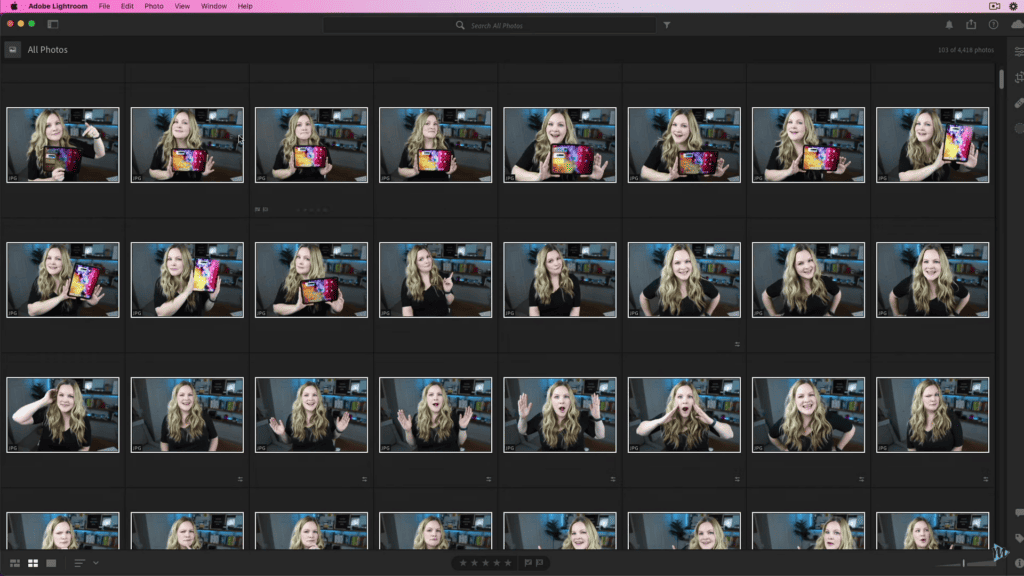
Okay, now, this is my favorite all-time secret weapon thumbnail tip. That is to create a library of images of yourself if you put yourself in your thumbnail images. If you don’t, then that’s fine. Maybe there are other objects you can do this with as well. But every couple of months, I set up my camera, put it in photo mode, and take a bunch of photos of myself. The key with this is to create a bunch of different facial expressions with maybe a bunch of different emotions where you’re pointing over here and pointing over there, you’re making the I like to call it the “stupid YouTube face”. Right? Some are silly, some of them I may never use, but I have where I’m pointing, I’m making different faces. I have 103 of these images that I can use in my thumbnail designs.
You can just do this every couple of months so that you have those images that you can use in making your thumbnails. I also sometimes use them for social media or just like regular branding photos, as well. If you can’t come up with emotion and facial expressions on your own, you can go to Google and search up emotions facial expressions chart. There are a few images there that will help you figure out all of the different faces you can make in your thumbnail. Then, if you use the background removal feature inside of Canva, you can just outline yourself and put whatever you want in your background behind you.
Getting More Views Through Your Thumbnail
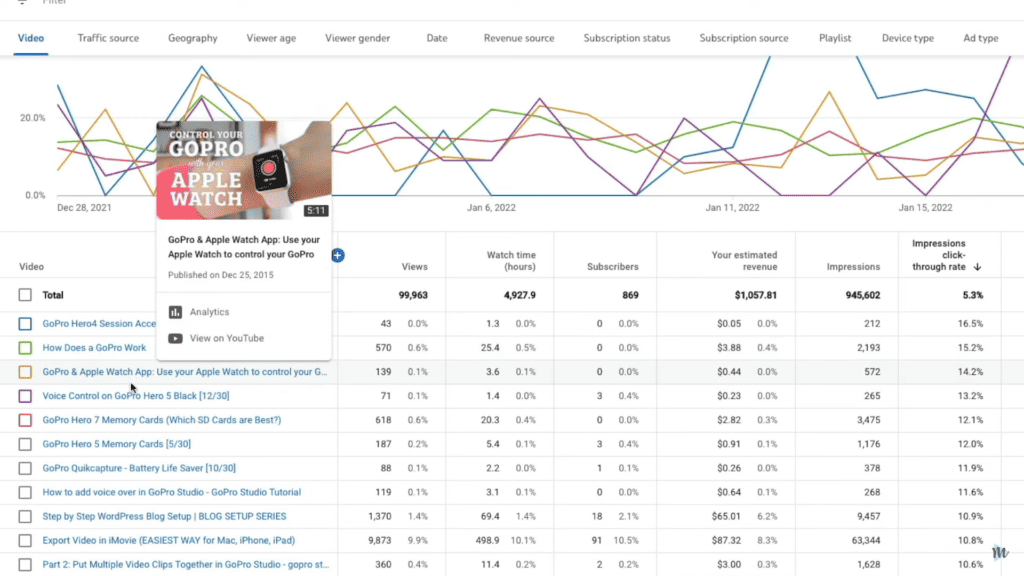
Ok, I mentioned earlier the science of thumbnail designs, and it’s really the science of getting the click. Get people to watch your video. I’ll be honest with you, as much as I love to study my analytics and click-through rates (I am obsessed with metrics) I wish I could come up with a rhyme or reason–a repeatable formula would be nice–like let me wave this magic wand for high click-through rates on your video. But every thumbnail is like an experiment, which is another reason why I really love Canva for this because it’s so easy to just go in, tweak, and change your thumbnail design. You can easily switch it out or do an A/B test.
The click-through rates differ depending on the traffic source, which leads to more questions. And of course, the title comes into play here as well. But to be a good thumbnail scientist on your channel, take a look at your analytics to see which of your video thumbnails are performing the best and explore whether you can apply a similar design to what you’re working on now. You can look at the impressions, click-through rate, then see if there are any patterns or anything that you can learn from your past thumbnails that are doing really well. Spy on your own homepage at YouTube and see what other people’s thumbnails are looking like. But the thing you should be the most obsessed with is seeing your overall click-through rate grow from month to month and year to year.
Conclusion
The key to a great thumbnail is to have an eye-catching design that can capture the attention of your potential viewers. This doesn’t mean you need to be a professional designer, you can easily use the primary tools available. Don’t forget to apply all the tips that I’ve mentioned in creating thumbnails using Canva. If all else fails, just go back into your past thumbnail designs that did well for your channel and improve upon them!
Related: 3 Secret Weapons Bloggers Have on YouTube
Click here to subscribe to Meredith Marsh on YouTube.
