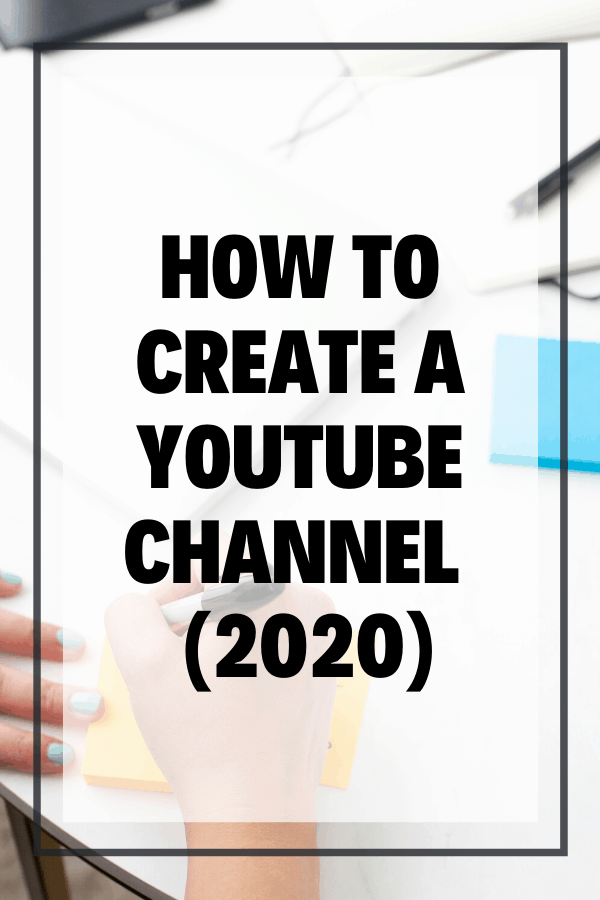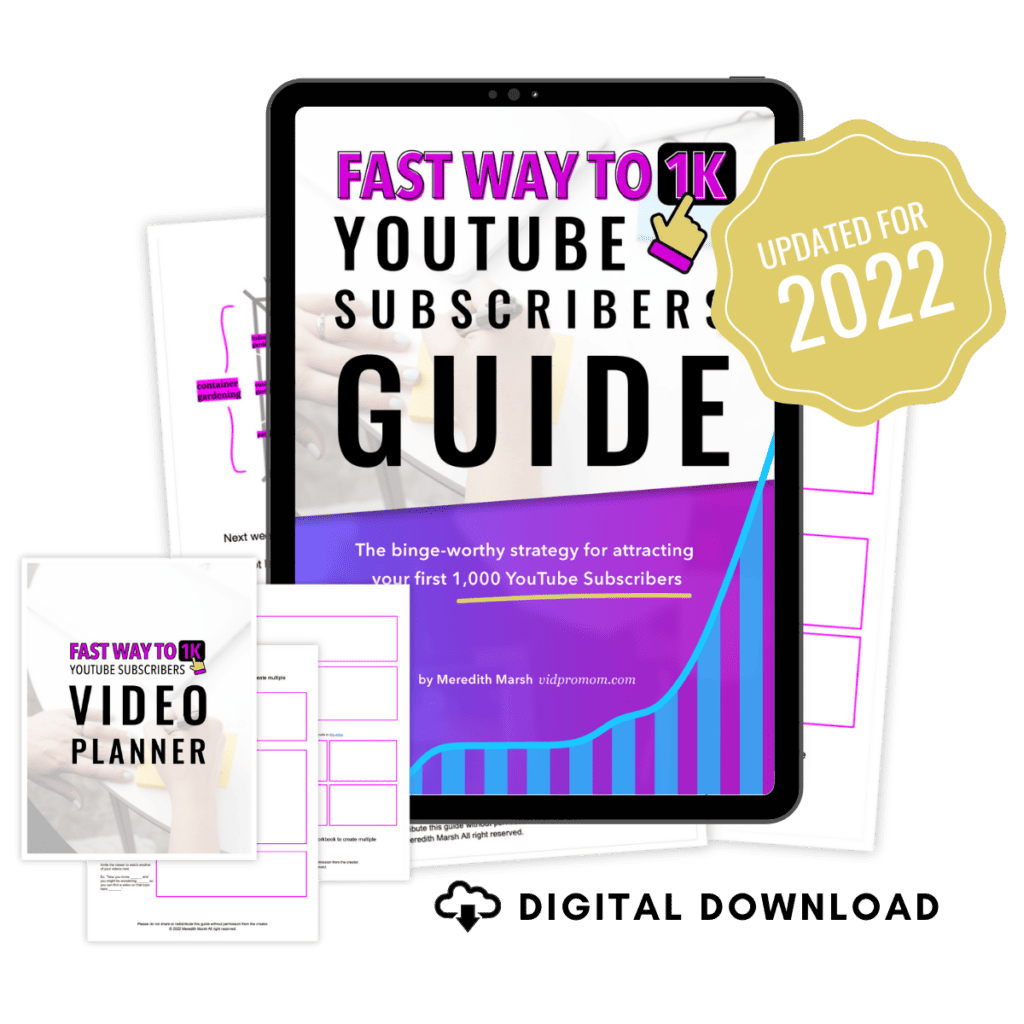How to create a YouTube Channel (2021)
Have you been wondering how to create a YouTube channel? I’ve got you covered in this YouTube channel setup tutorial! YouTube recently launched its new Creator Studio, and with that, the steps to start a YouTube channel are different. In this video, I’m showing you each simple step toward setting up a YouTube channel in 2021.
Click here to subscribe to Meredith Marsh on YouTube.
Some product links in this post are affiliate links, and I will be compensated when you purchase by clicking our links. Read my disclosure policy here.
How to Start a YouTube Channel in 2021
Curious how to start a YouTube channel? Wondering how to make money on YouTube? You are in the right place! Figuring out how to make a YouTube channel can be tricky at first, but I’m here with YouTube tips like how to grow on YouTube and how to start a YouTube channel for beginners. Keep watching…
YouTube for Beginners: https://youtu.be/6H7Us28tvFk
Video Blog Tips: https://youtu.be/6H7Us28tvFk
Step-by-Step YouTube Channel Setup Tutorial
With the newly-redesigned back-end area of YouTube called “YouTube Creator Studio”, it also means that setting up a YouTube channel from scratch will be far different from how it used to be.
This new YouTube Studio offers a brand new look for the dashboard, more powerful analytics, and a whole lot more. Here’s the complete guide on how to start a new YouTube channel for 2021.
Sign-in to YouTube Using Your Gmail Account
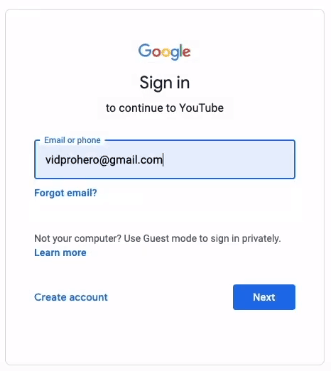
The first thing that you should do is to log in your account on YouTube through the Gmail that your new channel will also use. Once you’re already logged in, click your icon on the top-right corner of the screen then select “Create a channel”
Name Your Channel
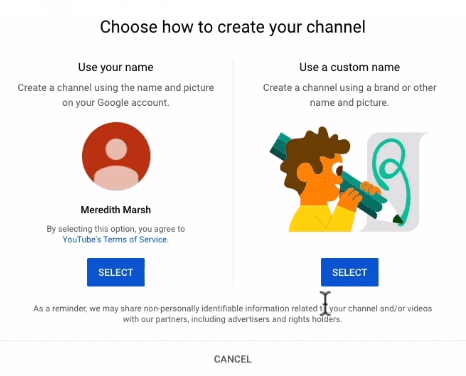
There are two options on how you will create your channel. The first one is to name it after your own Gmail account name, the one that you used to log in. Then the other would be a customized name for your channel. For me, I will go with the custom name.
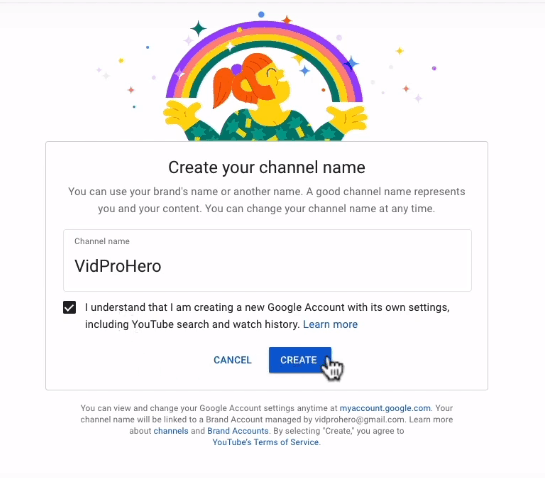
After putting your own name, check the box which indicates that you agree to YouTube’s terms and conditions regarding the search and watch history. This also means that YouTube recognizes your channel as a brand, which will be used for business and not a personal account.
Next Simple and Easy Steps
After hitting “Create”, YouTube will give you some basic and easy steps to set up your account which are the following:
- Upload a Profile Picture of Your Channel
- Create a Channel Description
- Add Link/s to your Website and Social Media Accounts
Here’s my channel description template that you can follow if you want:
“Welcome to the [name of channel] Channel! I [why you’re the best person to help them] and I am passionate about helping [who are your audience] to [what will you help them with] so that [why do they need your help]
Some popular topics I cover are:
[topics w/ link to playlist]
[topics w/ link to playlist]
[topics w/ link to playlist]
[social media handles]
[contact info]
[disclosures] (if applicable)”
Hidden Settings to Improve Your New Channel’s Front-End
Since your channel is still empty, it might not seem attractive yet. Good thing there are some important tips on how to start a Youtube channel this 2021. These can also help you improve the appearance of your new YouTube channel. Just click on your profile then go to “YouTube Studio” and then click “Settings” on the lower-left part of the screen.
General
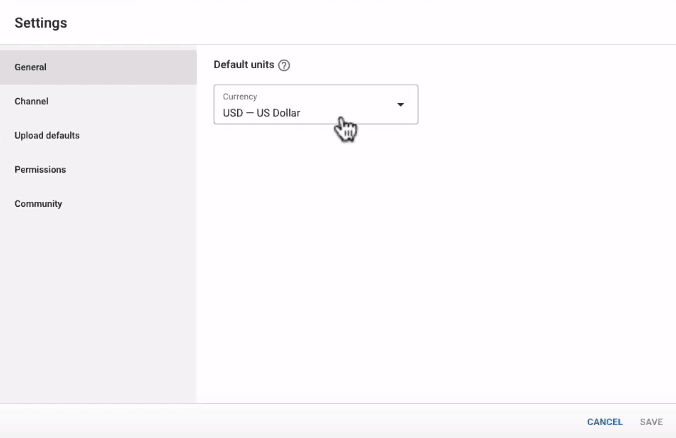
So the first one would be the main currency that your channel would use. As I’ve said, YouTube recognizes your channel as a brand and for business use, so make sure that you set the currency to your preferred one.
Channel
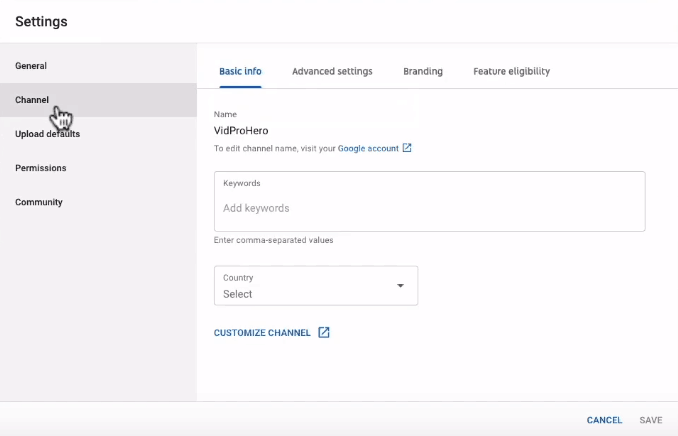
Since we’re already set with the name, the keywords are some of the words that you have used in your channel description. Basically, these are the keywords for most of the topics that your channel will cover. For the country, just select the country where you’re located. For me, it’s the United States.
Under advanced settings, some are fairly new settings for YouTube Studio. This will indicate whether the content of your channel is intended to be consumed by kids. There are 3 options for this one:
- Yes, you always upload content that is made for kids.
- No, you never upload content that is made for kids.
- Ask this setting for every video.
You can also add an account for your channel’s Google Ads under this setting, but for me, I won’t do anything with that yet. You can also set if you want your channel’s subscriber count to be visible to everyone.
The next would be the branding settings. This will let you add a little watermark to your content which shows up in the bottom-right corner of your video. It lets the viewers subscribe to your channel in a click, and you can also customize at what point and how long will you show your watermark in your video.
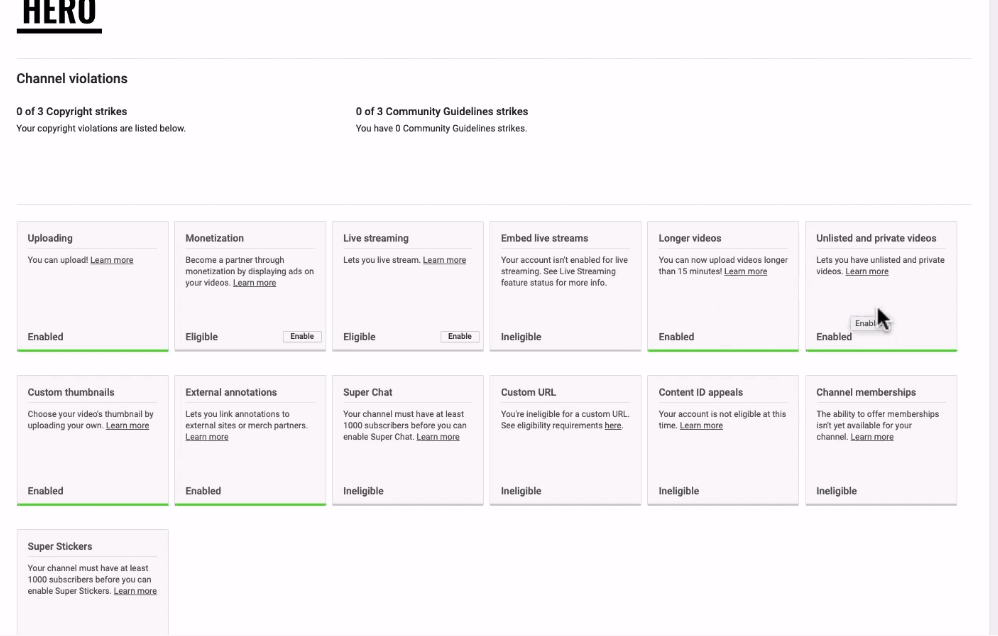
For feature eligibility, this is just the setting that shows us what features are enabled in our channel and what features can we enable. You can click “Status and Features” to go to the page in the picture above.
That is where you can verify your channel via a code that YouTube will send through text or voice message. After that, you are now granted more features for your channels such as longer videos, private videos, custom thumbnails, and more.
Upload Defaults
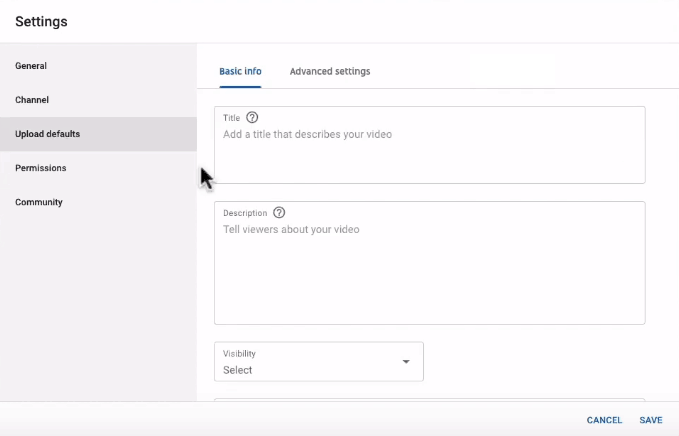
Under the basic info on this setting, you can set a default format in your description or title. In the “Visibility” setting, I personally want to set it as “Private”, so that I can review first my video before it becomes published on my YouTube channel. In terms of “Tags”, it is somehow basically identical to my channel’s keywords but you can add some to it that is related to your content.
When it comes to the advanced settings of upload defaults, these are just the setting for your YouTube license, the category of your content, your video language, caption certification, video rating visibility, and comment visibility.
Community
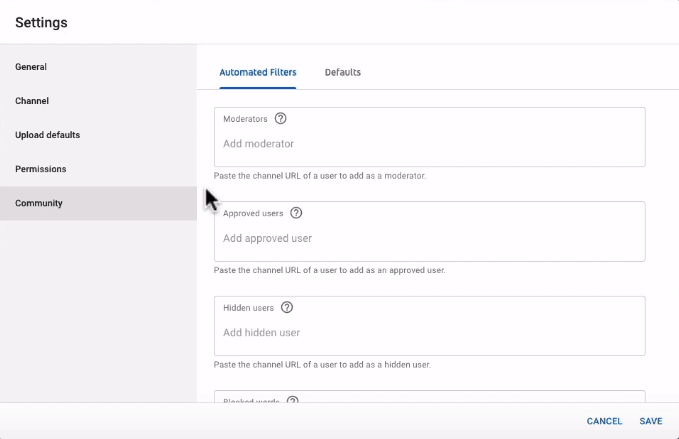
In this setting, it includes some important things so make sure that you set this up carefully. This is where you put your moderators, your approved and hidden users, and your blocked words.
Next, under the default are some settings about the permission of comments in your video, discussion tab, and live chat. You can block or hold under review the comments that are potentially inappropriate, allow all comments, disable comment section, or hold all comments for review.
All of these settings are based on YouTube’s own algorithm that detects potentially inappropriate comments. For me, I use this setting and it works pretty well.
Customize Your Channel
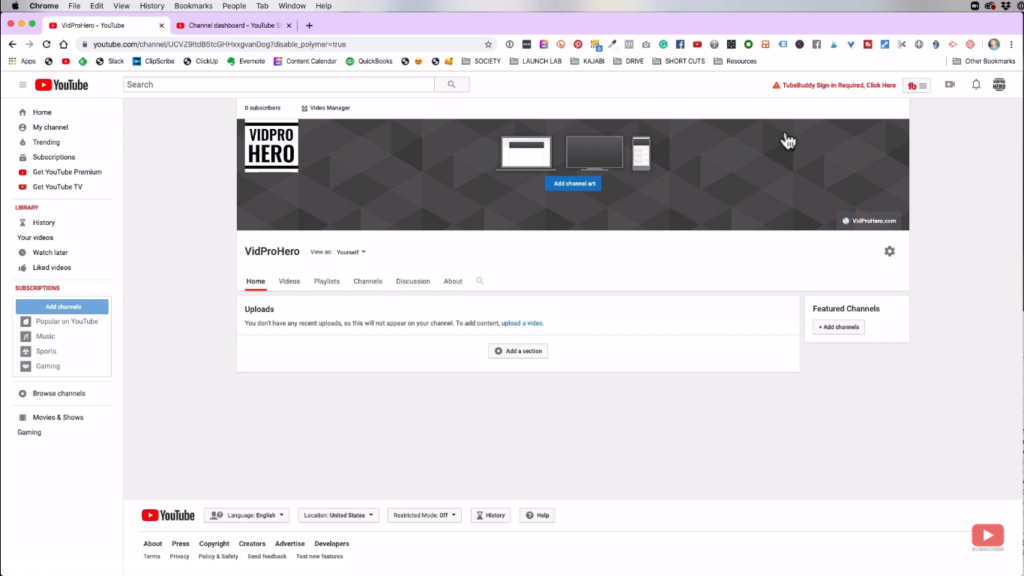
Moving forward, the next thing to do is to go to your channel’s main page and select “Customize Channel”. First, add channel art. It is the horizontal banner on the top of your channel page. There you can put your logo, photos, whatever you want that serves as the representation of your branding. I created mine using Adobe Illustrator but you can also use Canva or PicMonkey for this. Also, I have a template for the channel art that is available in my workbook here which is totally free and downloadable.
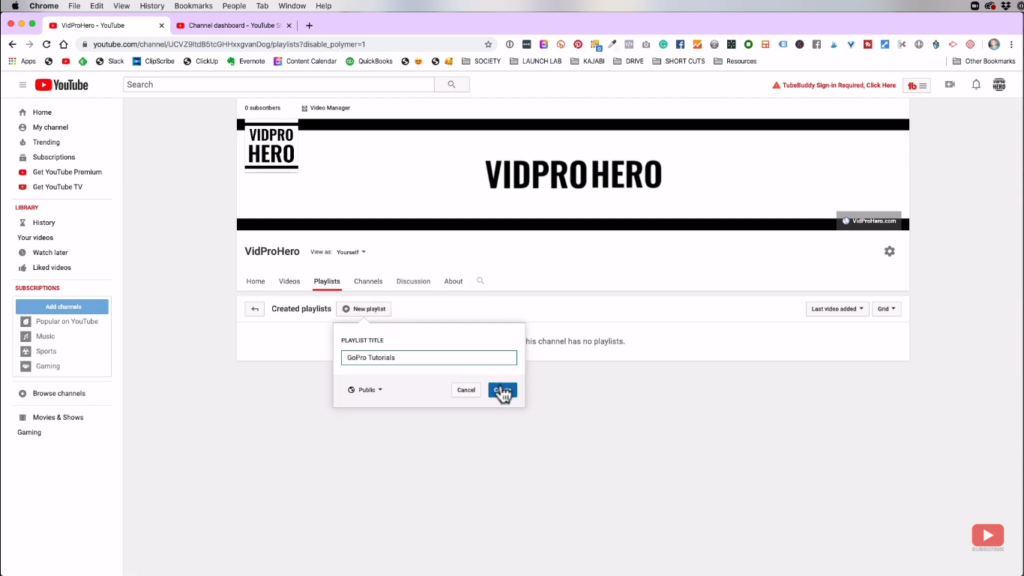
Moreover, we can also create a playlist on our channel. This will make our channel more attractive and less empty even if we don’t have any uploaded videos yet. Just make sure that the playlist that you have created is actually related to the topics that your channel will cover.
After that, you can now search for YouTube videos that you can add to those playlists. You can do that by selecting the drop-down menu on the video then click “Save to Playlist” and just choose which playlist you would add it in. I recommend saving at least 5 videos for each playlist.
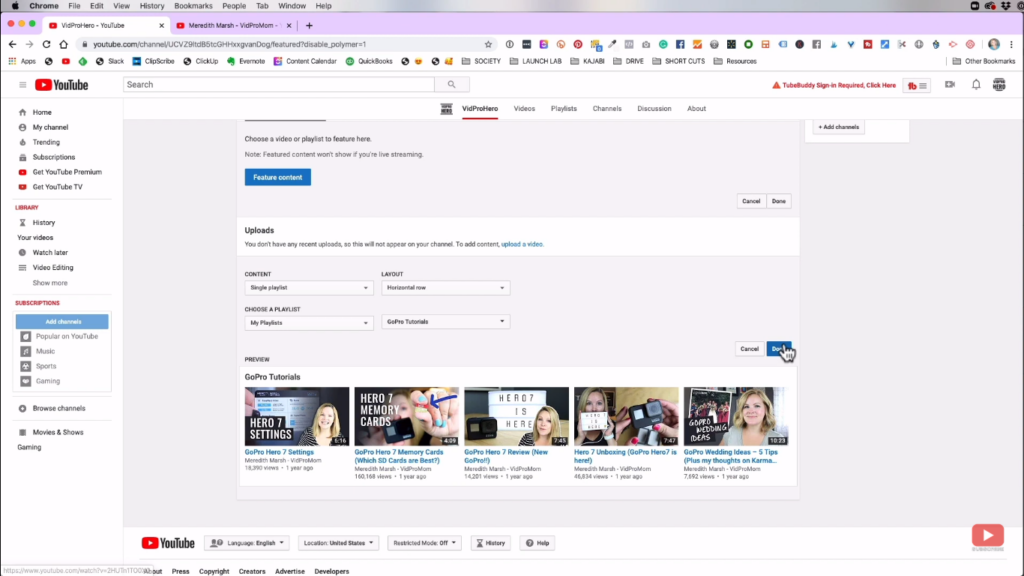
Once you go back to your home page, you can add a section in that area and select the playlists you want to display. With that, your channel page is now appealing to the visitors because it’s not totally empty and gives them an idea of what your channel is about.
Congratulations! Your YouTube channel is now up and running. It’s not really bad for a couple of minutes and clicks, right? Those are basically the easy steps on how to start a YouTube channel in 2021. However, growing your YouTube channel and publishing content will surely be a bit more challenging than that.
Related: My YouTube Studio Setup at Home
Be sure to subscribe to the VidProMom YouTube Channel so you don’t miss fresh new videos from Meredith! Click here to subscribe now.