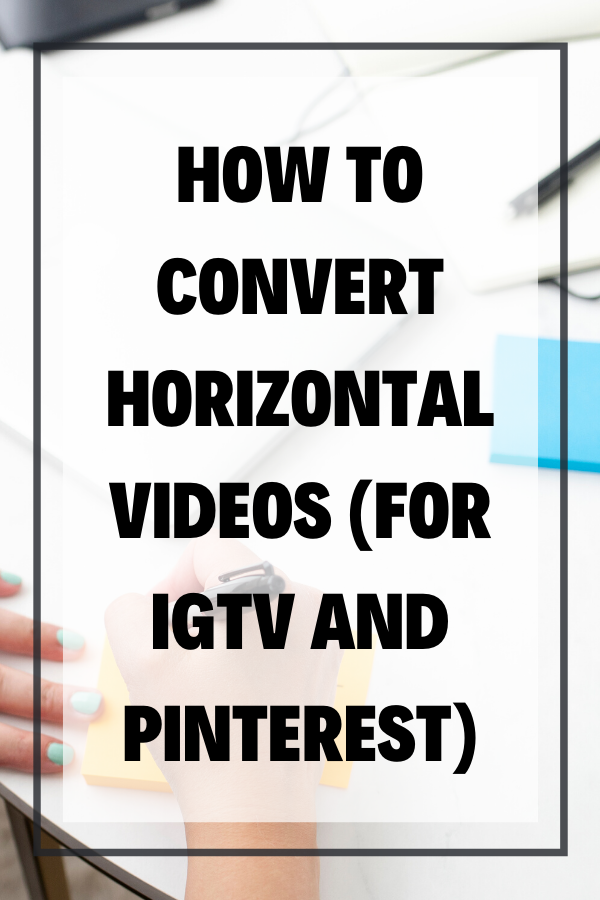How to Convert Horizontal Videos (for IGTV and Pinterest)
Are you wondering how to convert horizontal videos (16:9) to vertical (9:16) for IGTV or even Pinterest? Portrait videos are here to stay, folks! And if you usually create YouTube videos or shoot in Landscape (horizontal) mode, you have the right idea with repurposing your video content by converting your horizontal (16:9) videos to vertical (9:16) videos for IGTV and Pinterest.
Click here to subscribe to Meredith Marsh on YouTube.
Some product links in this post are affiliate links, and I will be compensated when you purchase by clicking our links. Read my disclosure policy here.
Convert Horizontal Video to Vertical
How to Convert Horizontal Videos
We all know that most social media platforms today such as Instagram, Pinterest, Facebook, and TikTok are filled with content that is in vertical video format. For horizontal video creators, it means that you can just simply reuse your videos on YouTube, convert it to a vertical video and post it to other platforms so you can grow your audience more.
You might be thinking that you will need to re-cut and re-edit your whole video and turn it into something that will work for IGTV. Well, the answer is yes. But, I can teach you the methods on how you can do that easily and quickly. Also, you won’t need any complicated software to do this.
Related: 5 Tips to Grow Your Online Side Hustle in Just 1 Hour After Work
Using a Video Editing Software
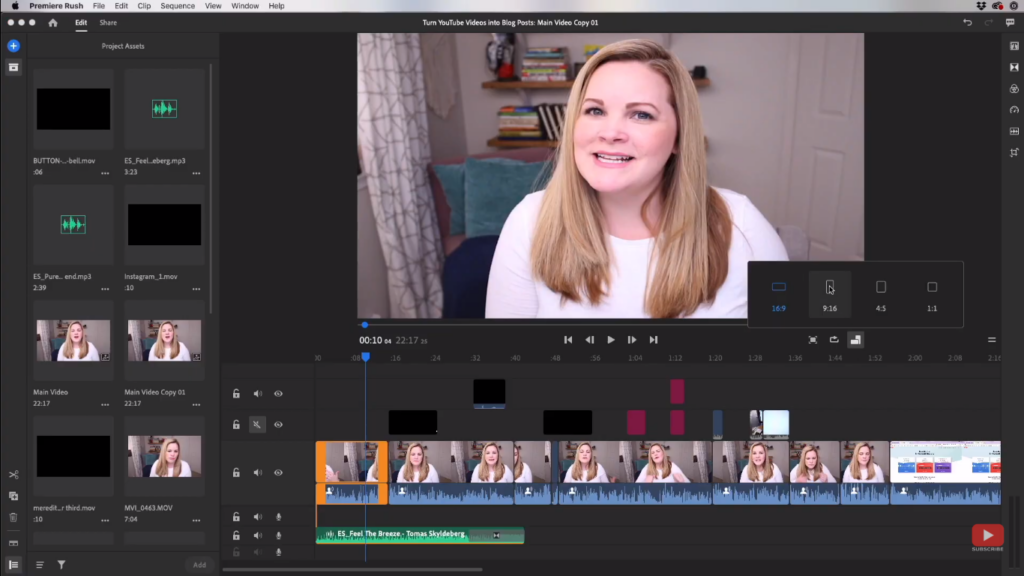
Now, this first method works with any video editing software that has a portrait aspect ratio. In the image above, I used Premiere Rush, but it could also work with Premiere Pro, Filmora, Final Cut Pro, LumaFusion, and so on.
If you’re using a video editor that doesn’t support a portrait aspect ratio like iMovie, then you can skip to the next point where I show you how to do it without using any third-party app.
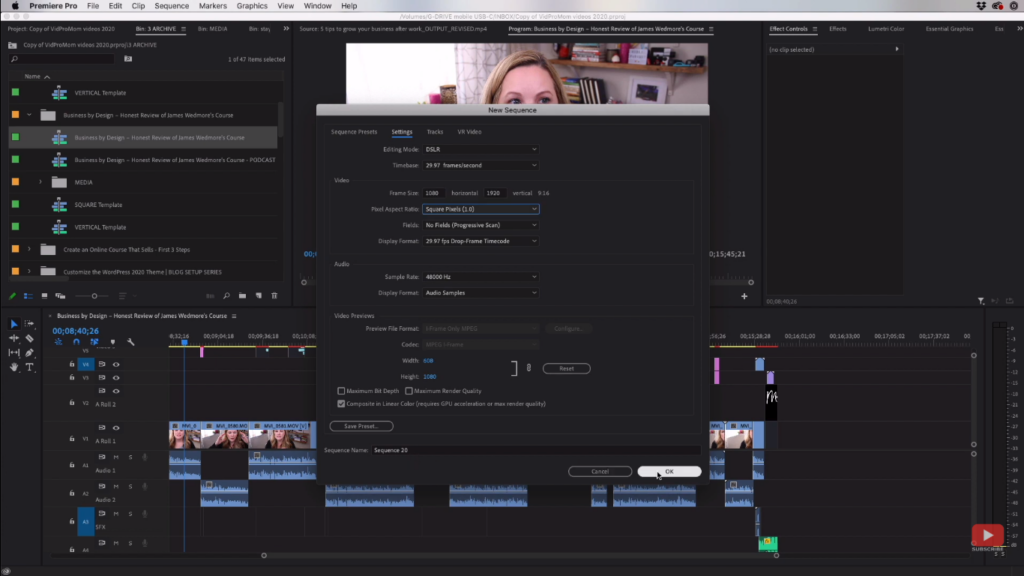
As seen from the two pictures above, you can do it by setting your sequence/project into a vertical frame. The easiest way to do it is to export the horizontal video that you usually upload to YouTube. Then, edit that .mp4 file using your editing software so you will just have one clip to edit.
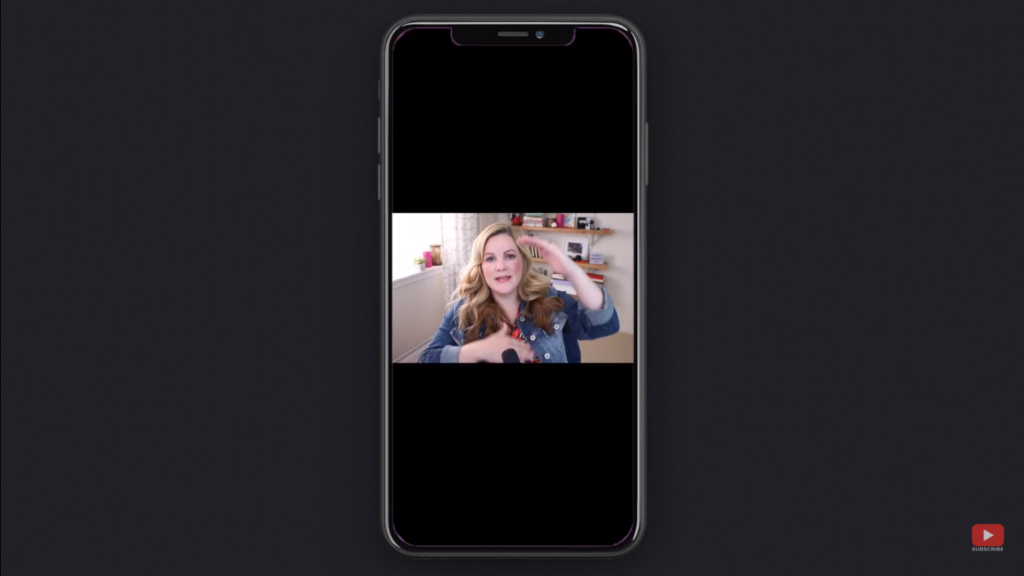
Personally, I prefer to make my frame fully visible to the vertical video rather than cropping it out to fill the black spaces. That is because I use screencast and other clips so I don’t want any part of that clip to be cut off in the frame.
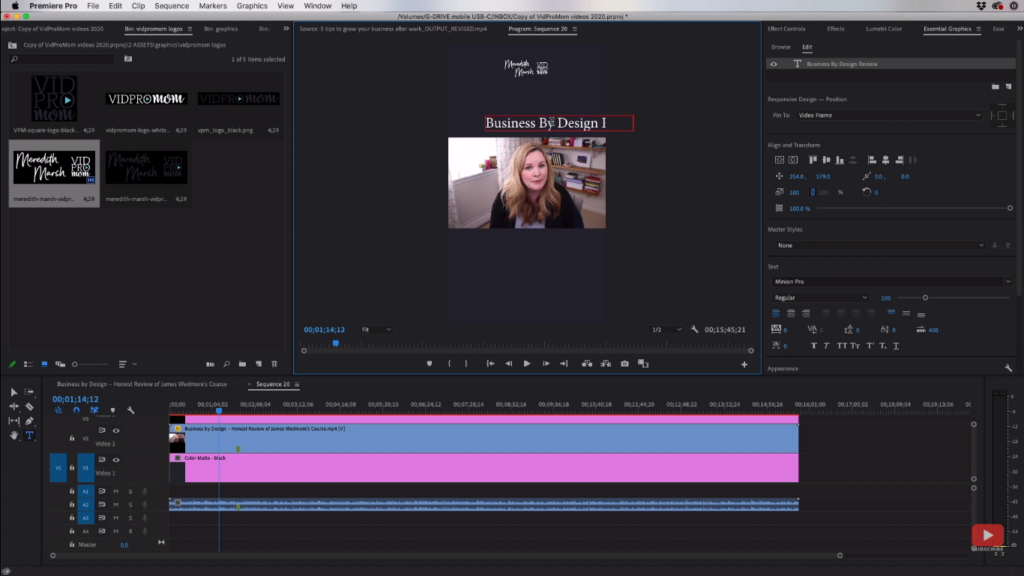
What I do when I convert my horizontal video is place the video in the middle of the frame. I also like to put my channel name and the title of my video for branding. Those work really well for IGTV because that catches the viewer’s attention.
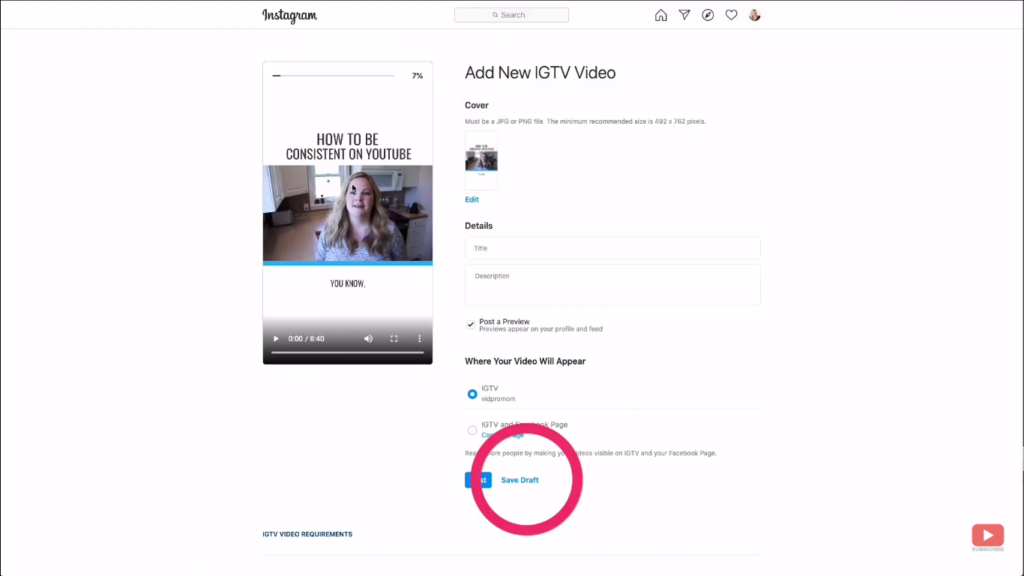
Once done, I will now create the thumbnail, insert the title of the video and caption, then upload the file. I usually save it first as a draft unless I want to publish it right away. If I’m not yet ready, I will set a reminder on my phone on the date that I will upload that video.
Without Using Third-Party Editing Software
Now, for some people who don’t want to use any video editing software, you can convert horizontal video to vertical by using any of these 5 websites:
Placeit.net
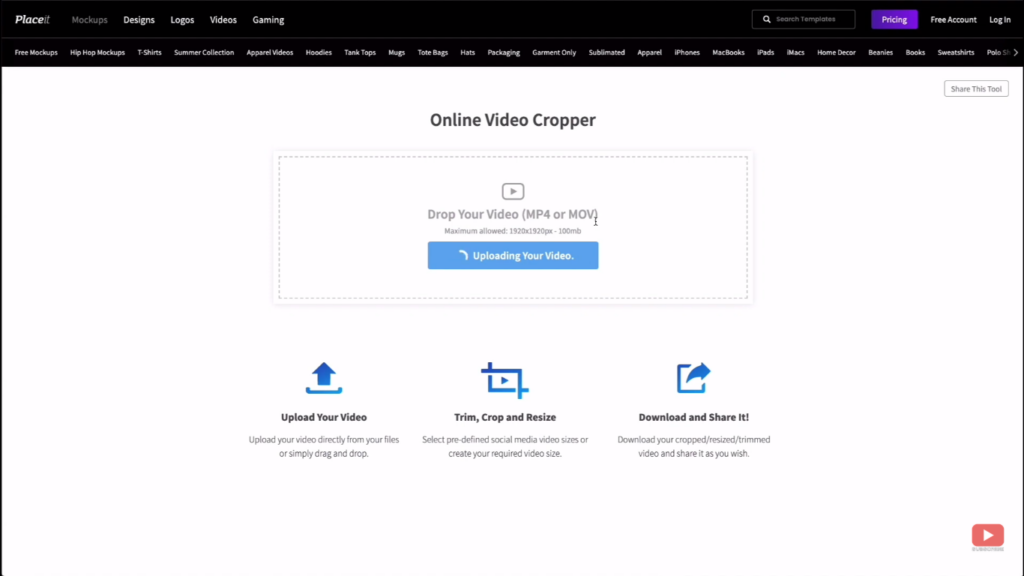
Placeit actually has a free video cropper. It will let you upload your video, process it, and then you can convert it to vertical video then download it. It’s easy and free to use. However, it has a 100 megabyte upload limit so it might not work for you if your videos are over 100 MB in size.
Kapwing
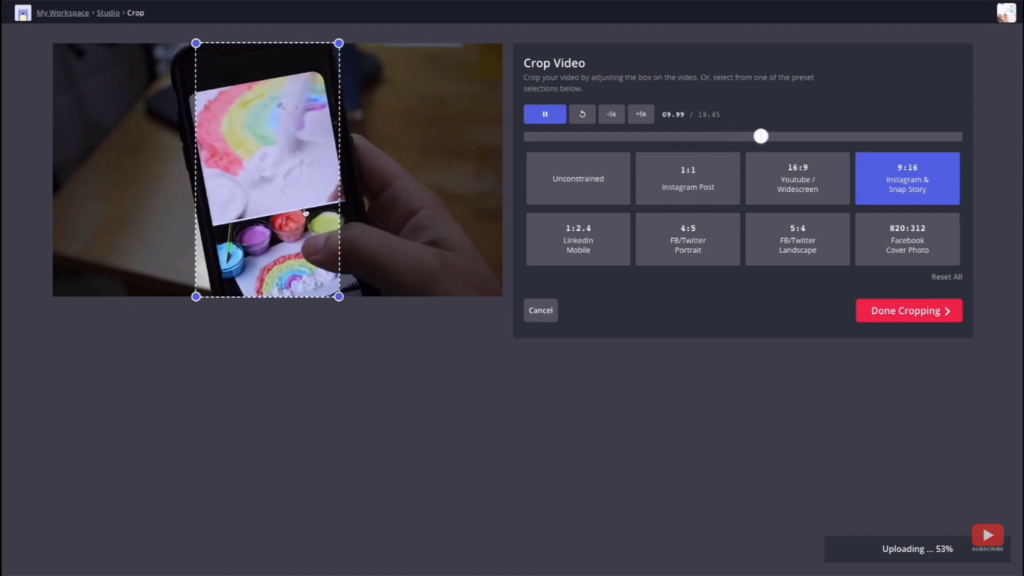
Kapwing is also another one that has a free version. One of the things I like about Kapwing is its user-friendly interface that is easy to understand. You can also simply upload your video by just pasting the link which makes it convenient.
Zubtitle
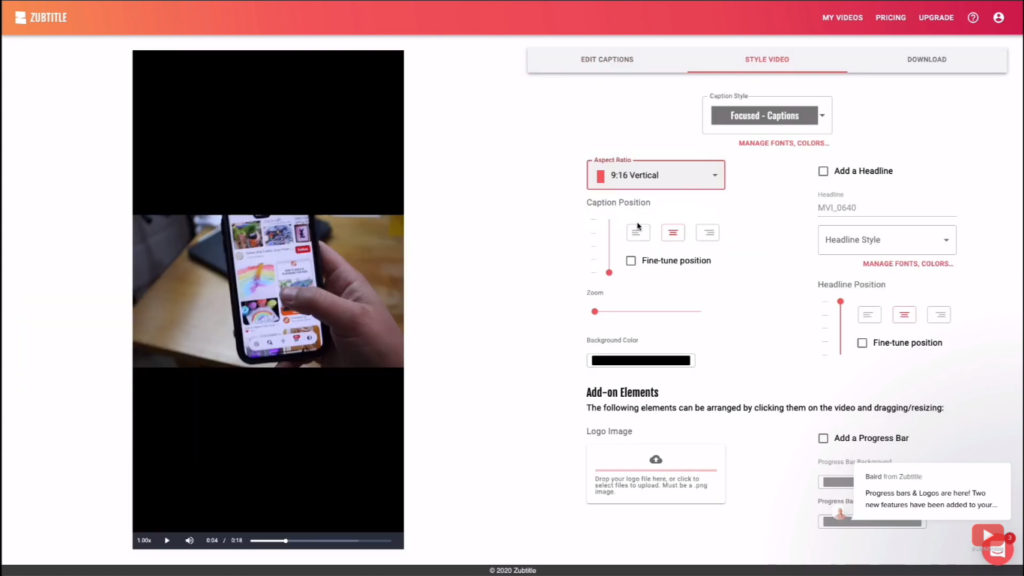
Zubtitle has a free trial that you can use for one video. After that, their pricing is $19 per month with 10 videos at maximum. I tried this out in my previous video along with the other websites that I mentioned here. What I like most about them is their unique interface.
Clipscribe
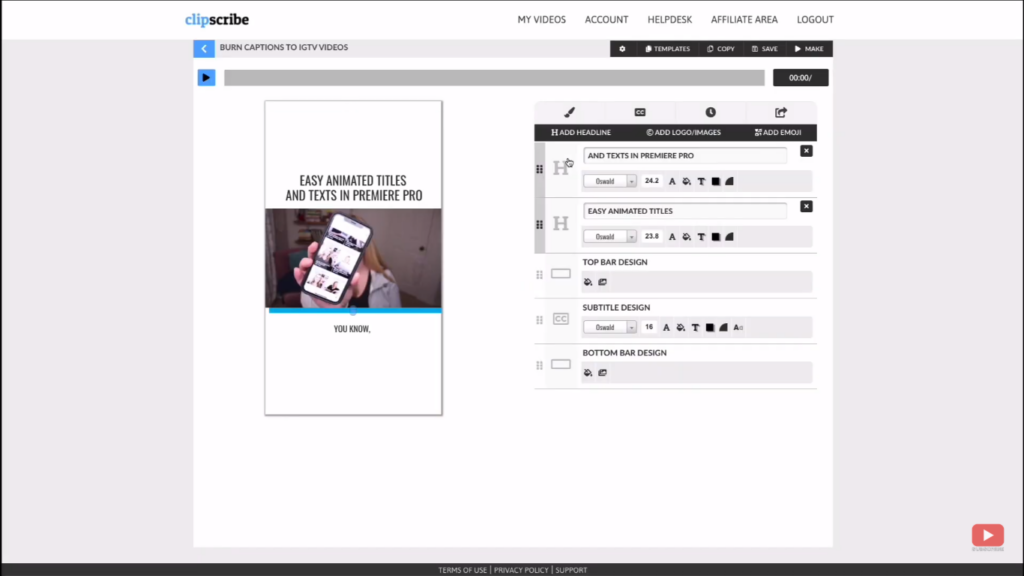
Clipscribe is the one that I use regularly for converting horizontal videos to vertical videos. I maxed out the free minutes first before upgrading to a paid account. Its interface is kind of clunky, but it does the job and I’m happy with the results.
You just have to upload your video, wait for processing, then choose the size of your frame. You can also edit the colors, add some headings, logos, and branding. Just like the other websites I’ve mentioned, this also has an automated caption generator which is cool.
InVideo
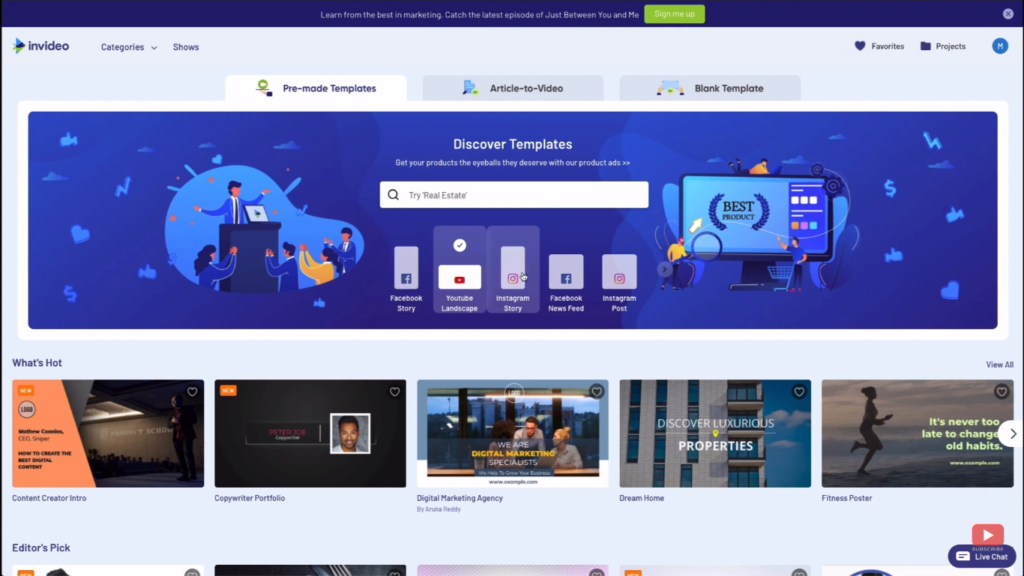
Lastly, InVideo is another robust editor that will let you easily convert your horizontal videos into a vertical frame. Moreover, they have some templates that you can choose from when you resize your video.
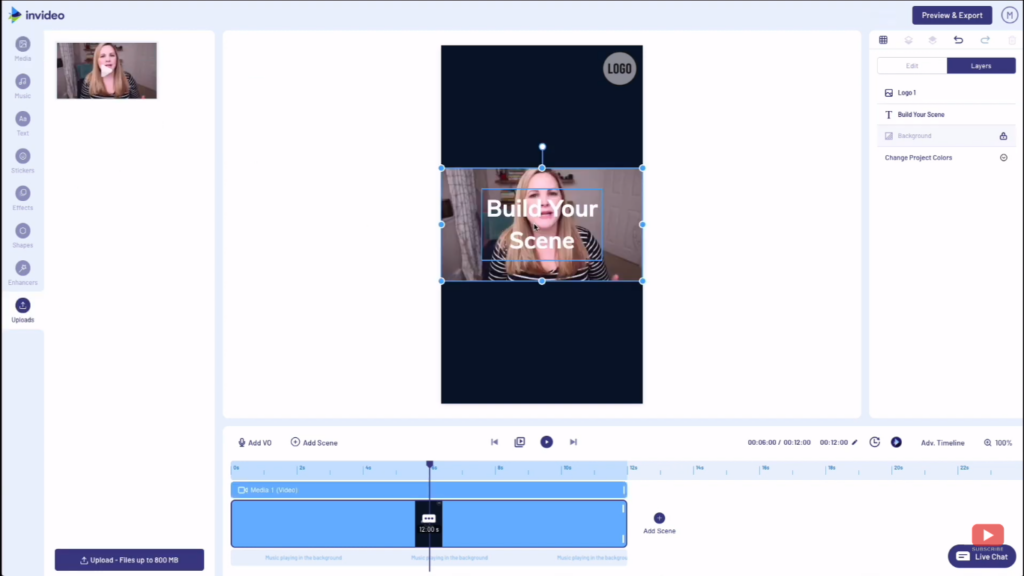
Once you start editing, you can just select the clip you want to add then drag it to the frame. You can also add a logo, title, and many other editing features. Keep in mind that I am using a paid account version that they have provided me. They also have an upload limit of 800 MB per upload, so that’s one of the things you need to consider when using InVideo.
Now that you are done converting your horizontal video to vertical video, there’s another thing that you should keep in mind. You may want to consider putting subtitles before uploading it because it’s been proven that not having subtitles keeps people from watching your video. With that, the longer watch time and engagement from your audience will help your brand grow.
Related: Easily Edit Videos with the YouTube Video Editor
Be sure to subscribe to the VidProMom YouTube Channel so you don’t miss fresh new videos from Meredith! Click here to subscribe now.