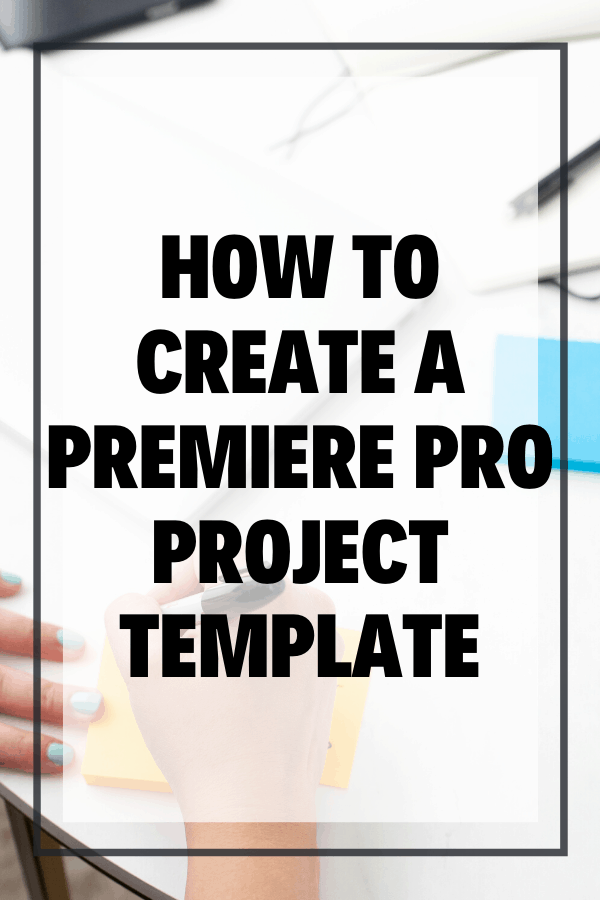How to Create a Premiere Pro Project Template
In this video, I show you exactly how to create a video template in Premiere Pro, and this works in virtually any video editing software! So if you’re looking to save time with your YouTube video editing, creating a video template, Premiere Pro or not, is going to be a game-changer for you!
Click here to subscribe to Meredith Marsh on YouTube.
Some product links in this post are affiliate links, and I will be compensated when you purchase by clicking our links. Read my disclosure policy here.
Video Template Premiere Pro
Video editing is one of my favorite things to do, and if you like to learn video editing with a video editing tutorial and video editing software, you’re in the right place!
iPhone Video Editing: https://youtu.be/Q4kqO-i0hZs
Video Editing for Beginners: https://youtu.be/qQSCkp9ElXY
All Video Editing Tutorials: https://youtu.be/WVApYfBFLCA
Related: Best Computers for Video Editing
How to Create a Premiere Pro Project Template
One of the advantages of this project template is that it is not exclusive only for Adobe Premiere users. It can also be applied to other video editors out there. This is also why I was surprised to find out that most of my audiences were not doing this because it can really save your time. Good thing that one of my audiences, Kamika, asked how I make my project template, and here is my tutorial for that.
Related: Video Editing for Beginners
Organize Your Folders
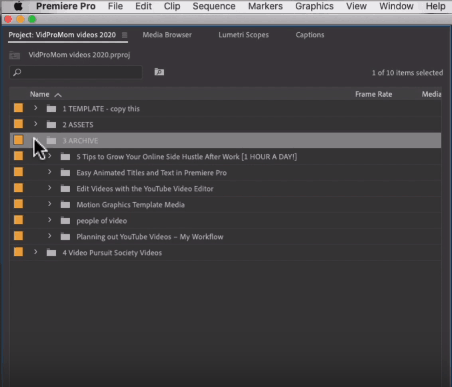
Since you are starting from scratch, click “New Project” after opening up Adobe Premiere Pro. At the top left, I have 4 folders. Each one is numbered so I can keep them in order. We will mainly focus on the Template and Assets folders. The Archive folder is just where I put my past recent videos, and the last folder is just for my membership program.
Personally, I really like to have organized folders which is why each of my videos is stored in separate folders. Inside my Assets folder, I also have separate folders for my audio, graphics, B-rolls, and previous videos. Everything inside my Assets folder is stored in my external hard drive, which is a G-Technology with 1 Terabyte of storage, so all of my assets are in one place.
Basically, my Assets folder contains all the extra effects that I’ll be needing for my videos like sound effects, some B-rolls, and other random stuff that I might want to put in some parts of my YouTube video.
The most important folder is the Template folder. Inside that, I have a blank template and folder that does not have media inside it. It also contains the landscape template, the square template, and the vertical template. Since I’m using the landscape template for my videos, I’ll just choose that.
Related: How To Organize Video Files
Background and Outro Music
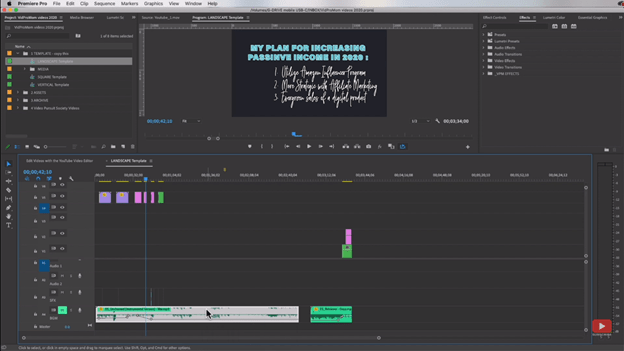
As you can see from the picture, the bottom part of the sequence timeline is my background music. Most of my background music came from Epidemic Sounds. In the middle part, that is my outro music. For me, I already have keyframes that fade up and down depending on how I want it to be.
End Screen
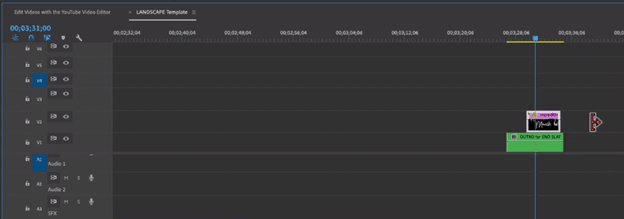
This one would be my end screen. This is just a plain black screen that you see at the very end of my videos where I link to other videos, to my channel, and my logo. That is already there and I’ll adjust it if I want to make it shorter or longer.
Lower Third
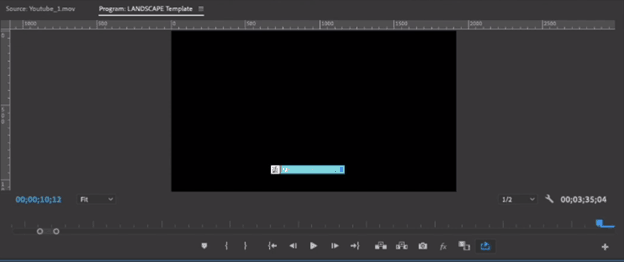
Next up is my lower third. That is the one on the screen that has my name, logo, and website. It is a motion graphic file created through Adobe After Effects using a template within that application that I customized for myself. It also usually goes with a couple of sound effects attached to it.
Title Screens & Essential Graphics
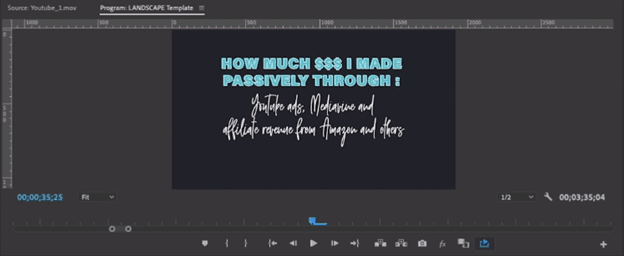
I have a couple of title screens that I use for my videos. It is also already existing within my template so it’s a lot faster to change the words and design of my title screen. This is where I put my points, some affiliate links, and so on. It is also one of my essential graphics that goes with some sound effects to add a little bit of fun to it. All of these are already existing so it’s faster to edit its shape, background, text, and much more.
Duplicate Template Folder
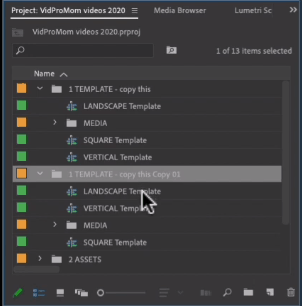
The next thing to do is to duplicate the template folder and then rename the folder and the landscape template into the title of the video that I’m going to make. That duplicated file will now be used as you start editing the actual video.
What if you’re Going to Start from Scratch?
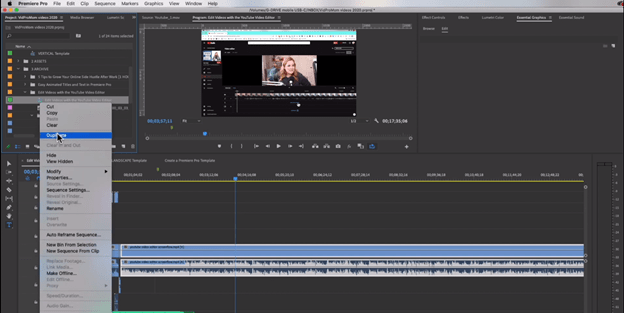
If you’re going to start from scratch, the easiest and fastest thing to do is to pick one of your videos which you think that you edited very well and complete in terms of the essentials that I’ve mentioned above. Then, start deleting the actual content. Make sure that the only thing remaining in that file are the things that I’ve mentioned above.
After that, just make sure that you create a template folder and that’s where you will store the template file. Name it as “Video template” or something like that. Then that’s it, you’ve now created your own video template in Premiere Pro from your previously edited video.
What if I Don’t Have Any Videos at All?
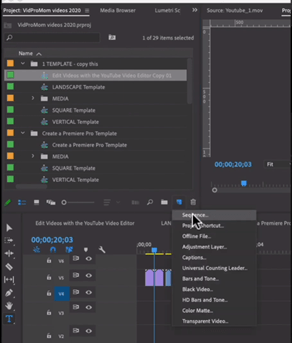
If you don’t have previously edited videos at all inside Premiere Pro, what you have to do is really start from blank. To do that, just click “New Item” and then select “Sequence”. It will ask you to select a preset. It is very important to select the preset that matches your export settings.
For me, I use 1080P and 30 FPS. Then, name that sequence and hit “OK”. It will give you a completely blank sequence, audio track, and video track. That is where you will start editing and put all the essentials for your video to create a video template in Premiere Pro.
You’re Now All Set and Done!
Great! You can now import your actual video content to the folder of the video that I’m going to edit. I won’t go into the details of how I edit my actual content, but I already have a YouTube video for that here.
Just remember to go back to your video template in Premiere Pro once in a while to tweak things. Improve some parts of it like new sound effects, background music, fonts, design, and many more so that your video will still look fresh and new.
Be sure to subscribe to the VidProMom YouTube Channel so you don’t miss fresh new videos from Meredith! Click here to subscribe now.