Digital Bullet Journal Tutorial – Weekly Spread
I’ve been using my iPad for a digital bullet journal with Good Notes 5 (and I LOVE it!). So if you’re curious about digital planning on the iPad Pro with GoodNotes, I created a digital bullet journal tutorial for you. And the best part is, you can do this with paper and pen… it doesn’t have to be digital or be an iPad Bullet Journal at all!
Some product links in this post are affiliate links, and I will be compensated when you purchase by clicking our links. Read my disclosure policy here.
Bullet Journal as a Planner
Over the last couple of months, I’ve shared how I plan my videos and organize my content calendar using Notion, and I shared my huge jumbo calendar wall.
But there’s something that I do every single day (all day) that I never really talked about: keeping a bullet journal.
I used to do this on paper, in a notebook, but when I got my iPad Pro about 6 months ago, I switched from using paper doing a digital bullet journal on my iPad.
Related: Bullet Journal for Beginners – My BuJo Review after 3 Months
I’m using the GoodNotes 5 app with an Apple Pencil, which works like a dream.
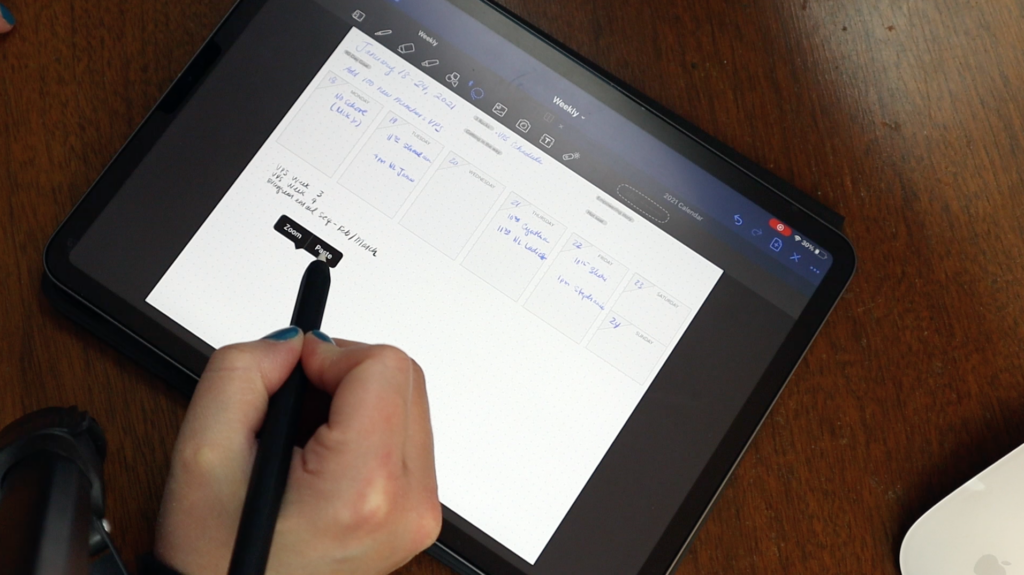
Note: If you’re not a planner type of a person, I want you to know that bullet journaling is not a “planner type of person” thing.
VIDEO: Digital Bullet Journal Tutorial – Weekly Spread
What is a bullet journal?
Bullet Journaling is essentially a system or a framework to know what you’re supposed to be working on, what appointments you have, and what’s on your “plate” (so to speak).
To learn more about the origin of the bullet journal method, which was created by Ryder Carrol, see bulletjournal.com.
The awesome thing about a digital bullet journal is that you can format the framework any way that you need to, to make it work for you and work for your brain. It’s also a fairly minimalist approach to planners and planning.
Related: iPad Pro Video Editing Apps
Digital bullet journaling on an iPad is perfect for beginners, but you can also do this on any piece of paper or in a regular notebook!
In 2016, I was introduced to the official bullet journal method and I’ve been using it ever since! In this post, I will show you how I set up my week from a bullet journal perspective.
Can a bullet Journal be digital?
Although bullet journaling started as something you can in a notebook or on any piece of paper,
Related: iPad Pro Honest Review: Is it worth it?
The weekly spread I show you in this post can be done on any piece of paper or notes app on your iPad or tablet.
Digital Bullet Journal Weekly Spread
This is what my weekly spread template looks like in my digital bullet journal using the GoodNotes 5 app:
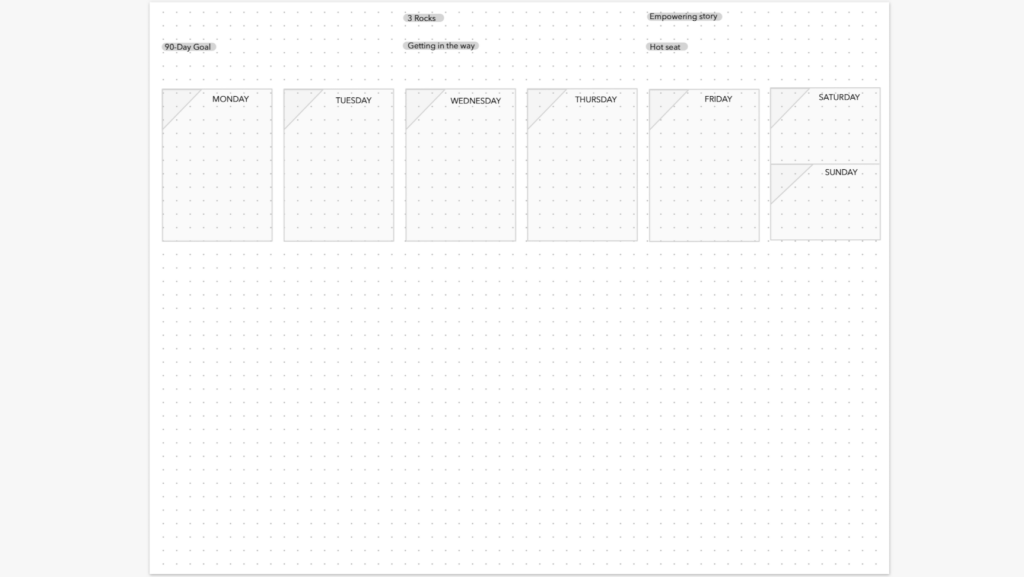
In this digital bullet journal template, the digital paper size is 11″x8.5″ and displayed landscape. I put my days of the week across the upper half with one block for each day, expect the weekends.
How do you make a digital bullet Journal?
The first thing I did to create my digital bullet journal weekly spread template in GoodNotes was to download dot grid digital paper.
I created this using the tool at Incompetech.com.
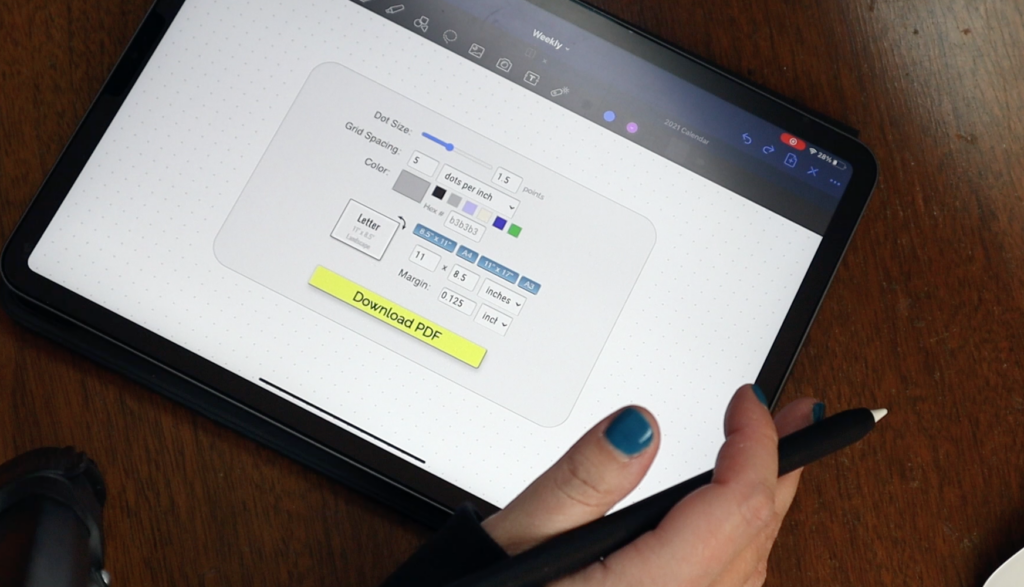
Then I mapped out where I wanted my days. I chose to place each day in its own block, horizontally across the page, except for Saturday and Sunday. Since I don’t do a lot of work at my desk on those days, I split them in half to save space on the page.
I start my days on Monday in my bullet journal because that makes the most sense to me.
Making a Digital Bullet Journal Template as a PDF
Once you have your bullet journal spread designed the way that you want it, you’re going to hit export in the top right of GoodNotes.
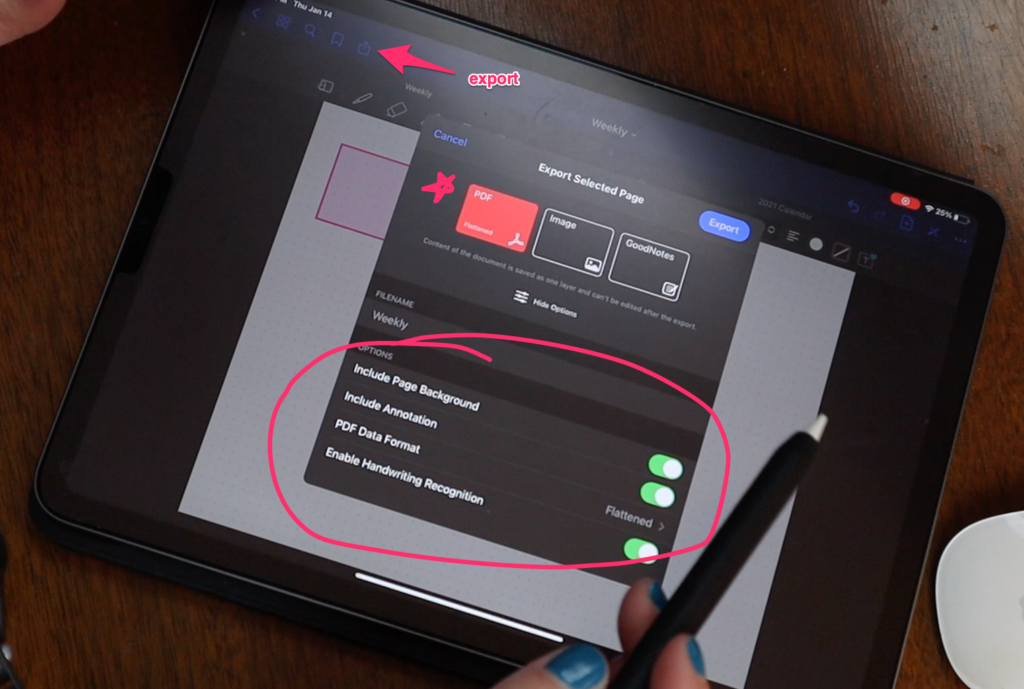
Make sure it’s going to export as a PDF, and you want to include the page background, that way the dot grid on the background is going to come through in the template. Also, make sure that flattened PDF is selected.
Save the PDF to your files on your iPad or iCloud.
Then when you start a new weekly spread, all you have to do is go to add a new page, choose Import, then select the location and import the PDF.
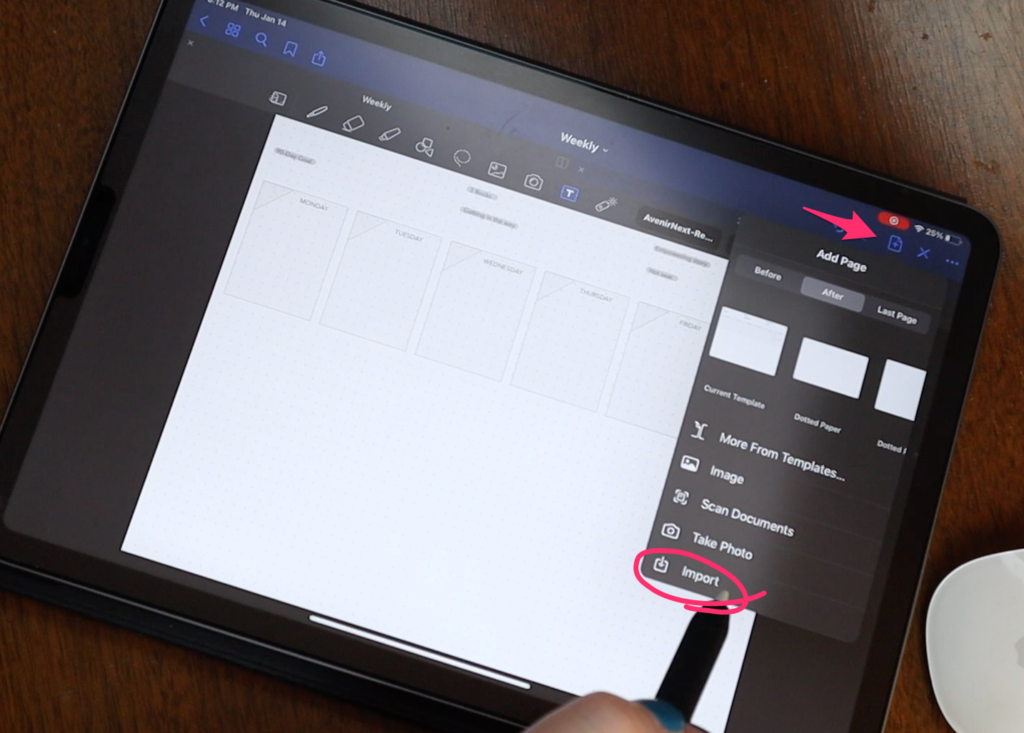
Now you can write or draw on this page, erase anything you need to, and the template will stay intact in the background.
Related: Jumbo Calendar Wall
So if you’ve never heard of the bullet journal method, I hope this was helpful for you. I highly recommend it!
I was able to take all of my posted notes, all of my written to do lists on my phone, in the Notes app, and the reminders app and corral them all into one place.
Related: Content Calendar using Notion
Click here to subscribe to Meredith Marsh on YouTube.
