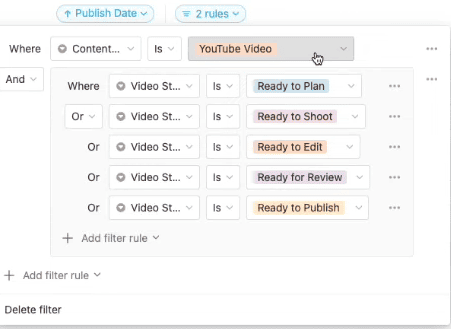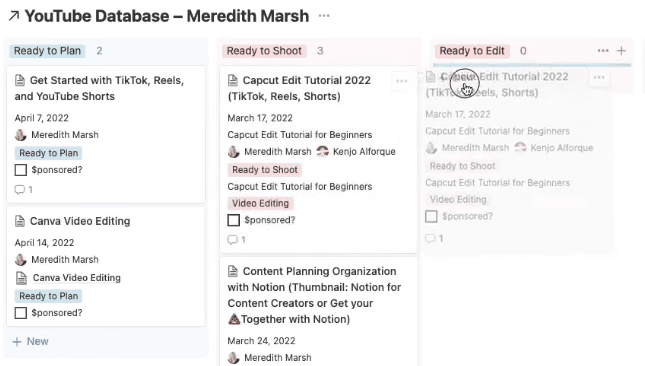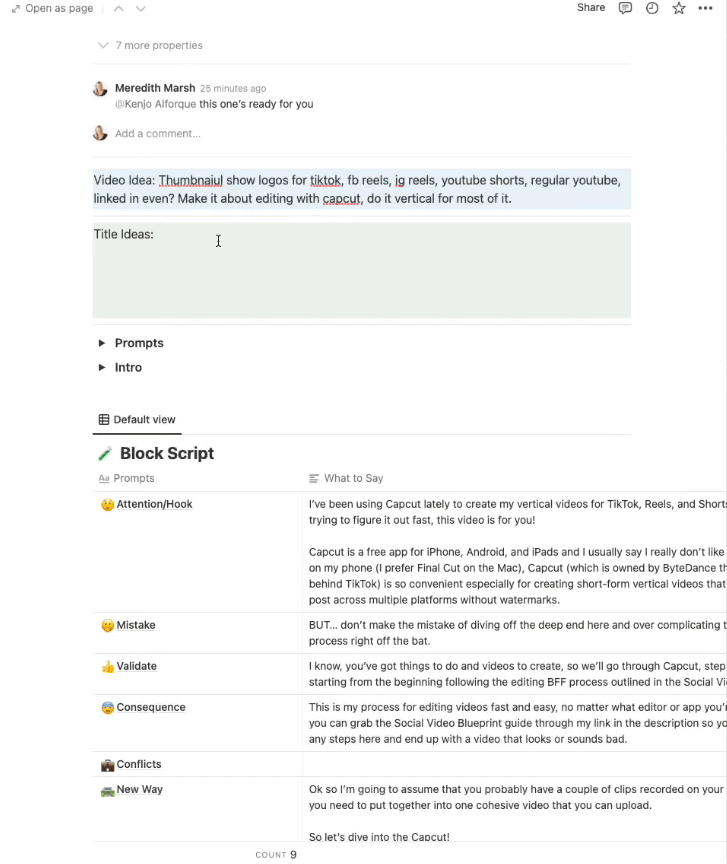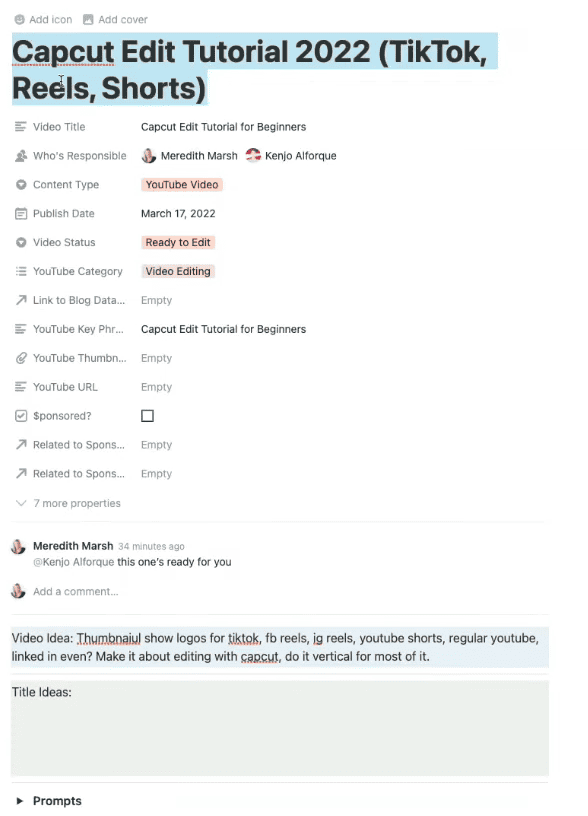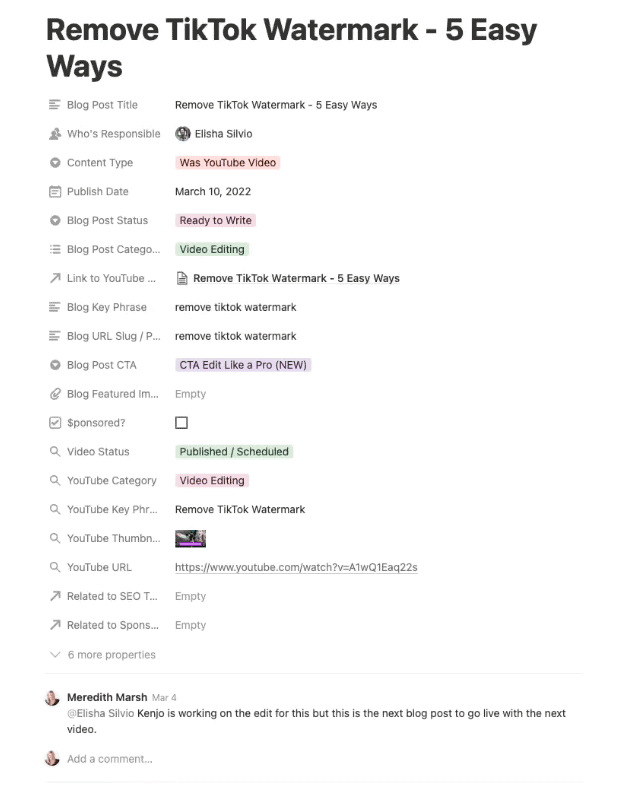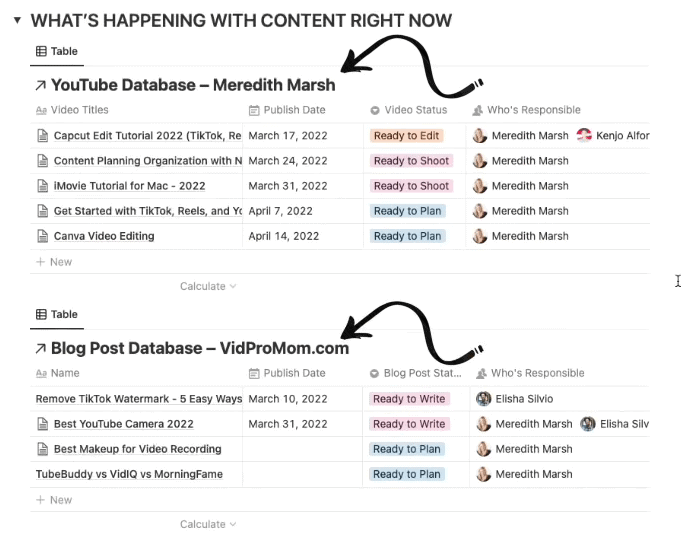Content Planning Organization with Notion
Yes, this content planning organization video really dives deep into how my brain works… I was kind of scared to show this all on my YouTube and blog!! But after hearing from so many content creators about being overwhelmed and disorganized, I had to get my Notion YouTube video template out there.
Some product links in this post are affiliate links, and I will be compensated when you purchase by clicking our links. Read my disclosure policy here.
Notion YouTube Video Template
So as a content creator and a self-employed person, I want to show you the 3 areas of my Notion setup that have really saved my sanity so that I can keep my business moving forward. I always have an answer to the question of “What should I be doing right now?” Now, let’s dive into my Notion YouTube video template setup.
Learning Notion as a Beginner
I’m going to assume that you already know a little bit about Notion. This isn’t going to be a complete tutorial, there are entire channels dedicated to teaching you how to use Notion. So if you’re completely new to Notion, you should check out Marie Poulin, Thomas Frank Explains, and also August Bradley. Those are all excellent channels that have Notion tutorials.
YouTube Content Planner Dashboard
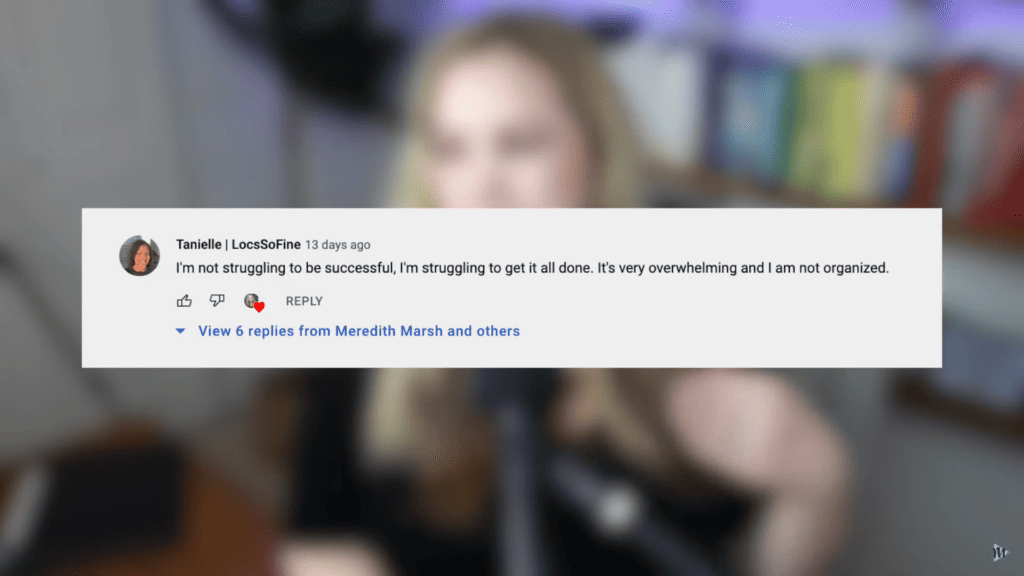
To start things off, I’m going to show you my YouTube content dashboard. I got a question on one of my YouTube community posts from Tanielle, and she mentioned struggling to find time to create content for multiple platforms and stay organized. So I think maybe showing how I stay organized and just laying it all out there for you will help you to also stay organized. I’m a big believer in, “If you can stay organized, and you have a place to put your ideas, then you’ll be able to create more content faster.” Thereby, growing your audience faster.
Content Planner
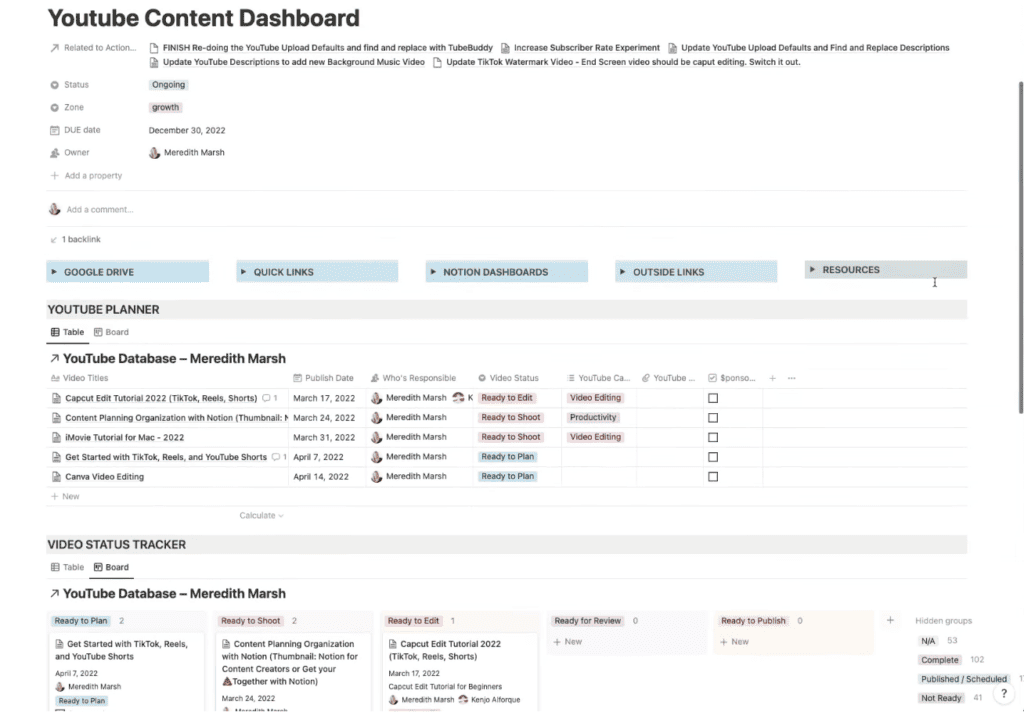
This is what I call a “content planner.” You could think of it as a content calendar or an editorial calendar. It’s all right there on my dashboard, which is a project inside of my project database. Up there at the top, I have some information, which I’ll explain later.
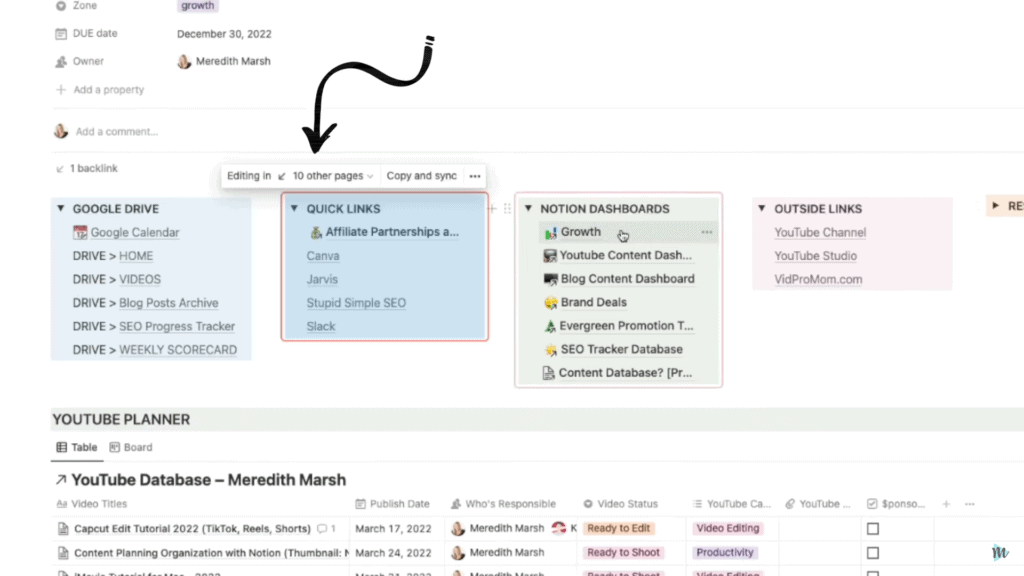
The section right in the middle is kind of like my top navigation bar of a website. So each of those things drop down and they have a red box around them because they are synced. I have those same navigation dropdowns on multiple different dashboards. So if I add a link or edit a link, then it will take place across all of those synced elements. This “Resources” drop-down menu is just for this specific page.
VIDEO: Content Planning Organization (Notion YouTube Video Template)
Embedded Database
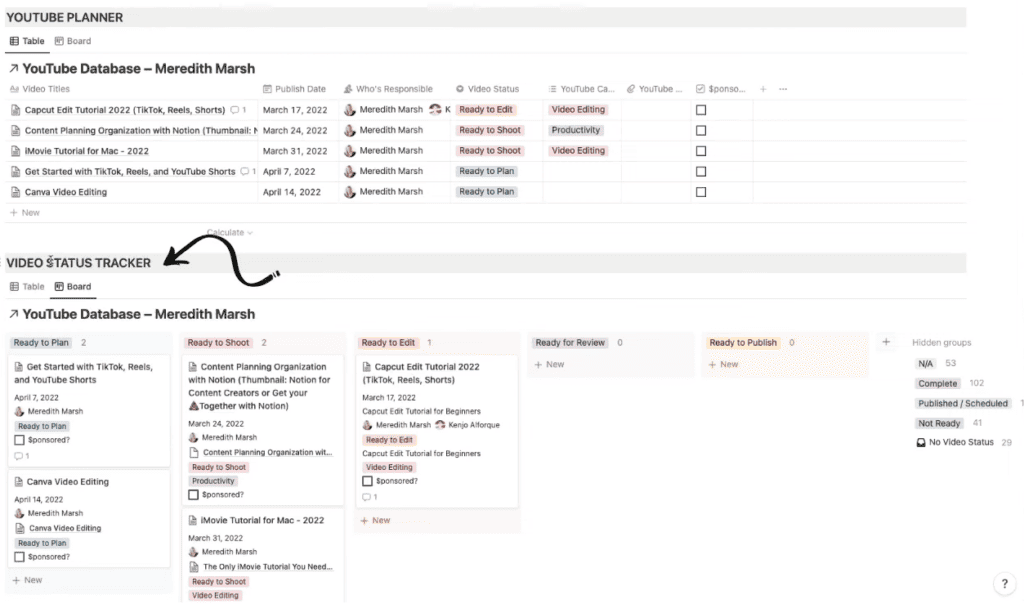
Next, I have an embedded database. This is really the magic of Notion. This is where the magic happens. I actually have two of them. There you can see I have a YouTube Planner and I have a Video Status Tracker displaying the same information but in different ways. For example, my YouTube Planner database, if I click on it, will open up on another page. It contains every single YouTube video that I have ever created. When I’m in planning mode, all I want to see are the videos that I’m actually actively planning currently.
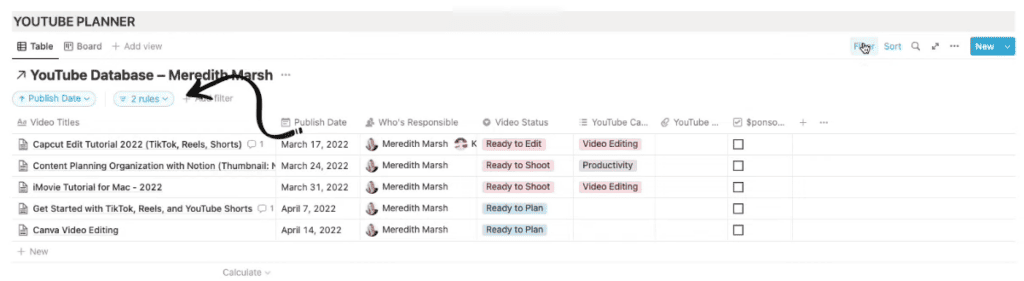
So they’re all part of one big database. But on my dashboard, I have it filtered so that I’m only seeing the stuff that I’m currently working on at the time. Notion recently changed how they do their filters, so it is a little bit new to me. But it is sorted by the published date, which is really just a suggestion for me.
I also have two rules there. So the rules are: the content should be a YouTube video, so it’s not a podcast episode or a blog post, it’s just a YouTube video. Then, as long as that video is either ready to play, ready to shoot, ready to edit, ready for review, or ready to publish. In other words, if it’s completed, or it’s published, or it’s not ready for anything yet, then it’s not even going to show up in my list here.
Video Status Tracker
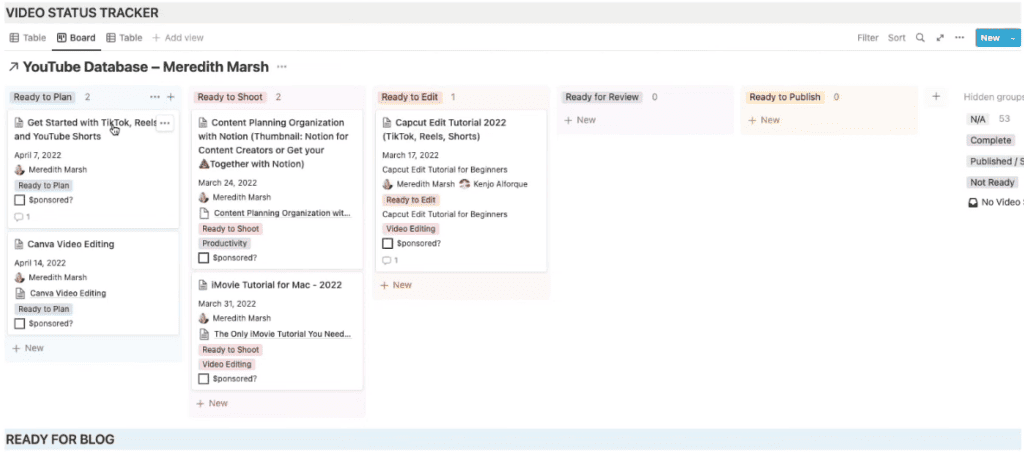
Under Video Status Tracker is the same exact database, but it’s displayed differently. It’s displayed as a kind of board. You can see we have a table, we have a board, and you can add other views there. This is a board where we can actually move things.
For example, before this video, I recorded a CapCut tutorial. So I could come in here and say “okay, well that one is under Ready to Shoot.” You can see the one I’m planning right now is under “Ready to Shoot.” Since I just finished this one, I can just drag it over to “Ready to Edit” and it’s going to change the video status there. So it’s all the same data synced together. It’s all the same database. It’s just displayed differently, and I can see it organized in different ways.
Related: Content Calendar with Notion
Notion YouTube Video Planner Template
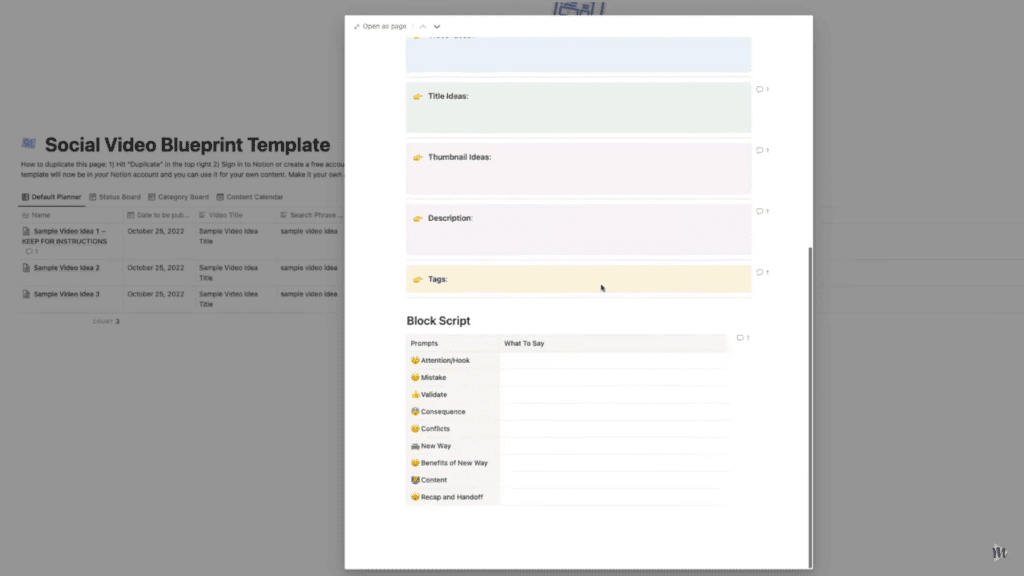
Next, I call this my “content organizer”. I actually have a Notion YouTube video content organizer template that you can download. Just use this link to the Social Video Blueprint. It’s completely free.
Now, I’ll show you what it’s like to plan a video. So I have a CapCut tutorial that I just recorded. As you can see up there the video status is ready to edit, but it hasn’t been published yet. So I don’t have the YouTube thumbnail, I don’t have the URL. It’s not sponsored, so I don’t have that box checked.
Also, I have some basic kind of brainstorming areas at the top. So that when I’m coming up with video topic ideas, I don’t have to think about what am I going to say in my intro and what is my outro going to be. I can just drop the general gist of that video in there when I’m in the planning mode and think of my actual video idea by just typing it all out as soon as I can.
I also like to brainstorm my title ideas, you can see I didn’t do that there. Inside the Social Video Blueprint template, there’s a space for you to brainstorm your thumbnail ideas. There are also a couple of other blocks in there. Then, I have something I call a “Block Script.” So this is outlined in my Social Video Blueprint that you can download for free. This is essentially how I script out my videos. I don’t necessarily use every single one of those blocks, but it is like a prompt. It helps me to figure out what should be in my intro, what should be in my outro, and all the other things that I need to say before I get into the content.
Block Script
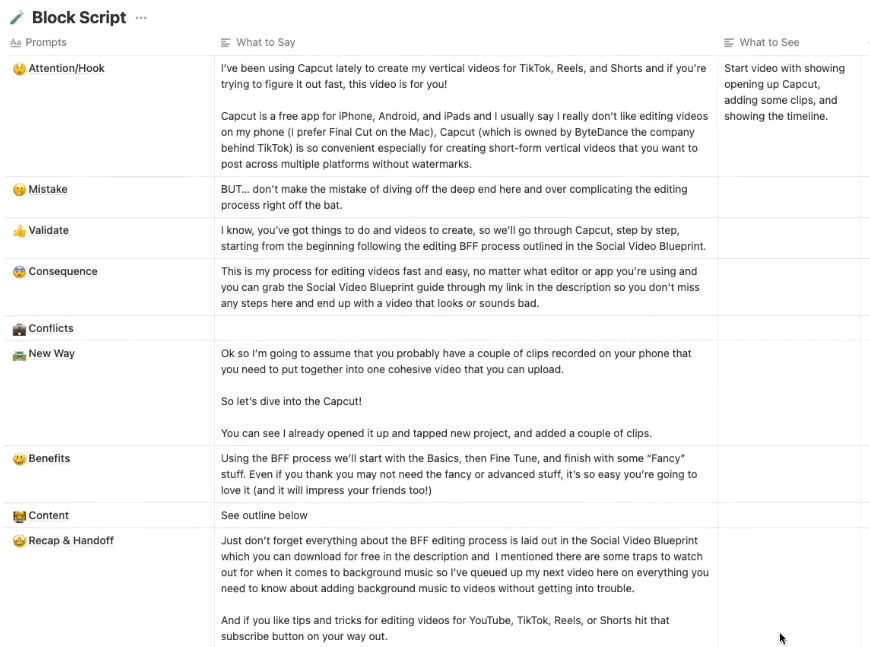
I have a column of what to say, that’s where I’m talking to the camera. And I also have a column of what to see. So if I have a video that’s going to be very B-roll heavy, for example. Then I’ll put in the different B-roll pieces and parts that I need to share. If I’m going to do a screencast or anything like that, I’ll put those notes in there. Sometimes. I don’t always do it, but I like having that column there. And then, of course, Notion is still at the end of the day, a blank page. So I can put any notes that I want down below that area too.
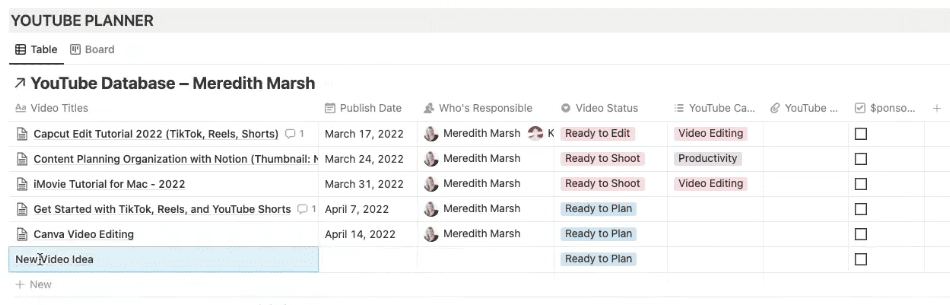
So going back over here to my dashboard, whenever I have a new video idea, all I have to do is hit “New” and just type in my new video idea. And it’s going to be in there, it’s automatically going to be marked as a ready-to-plan. If it’s something where I’m like, “I don’t know, maybe I’ll do this at some point in the future. But I’m not super excited about it now,” then I’ll just mark it as not ready. And it won’t even be on my dashboard. It’s still in the database, but it’s not in my dashboard. And I can come back to it later.
Blog Content Dashboard
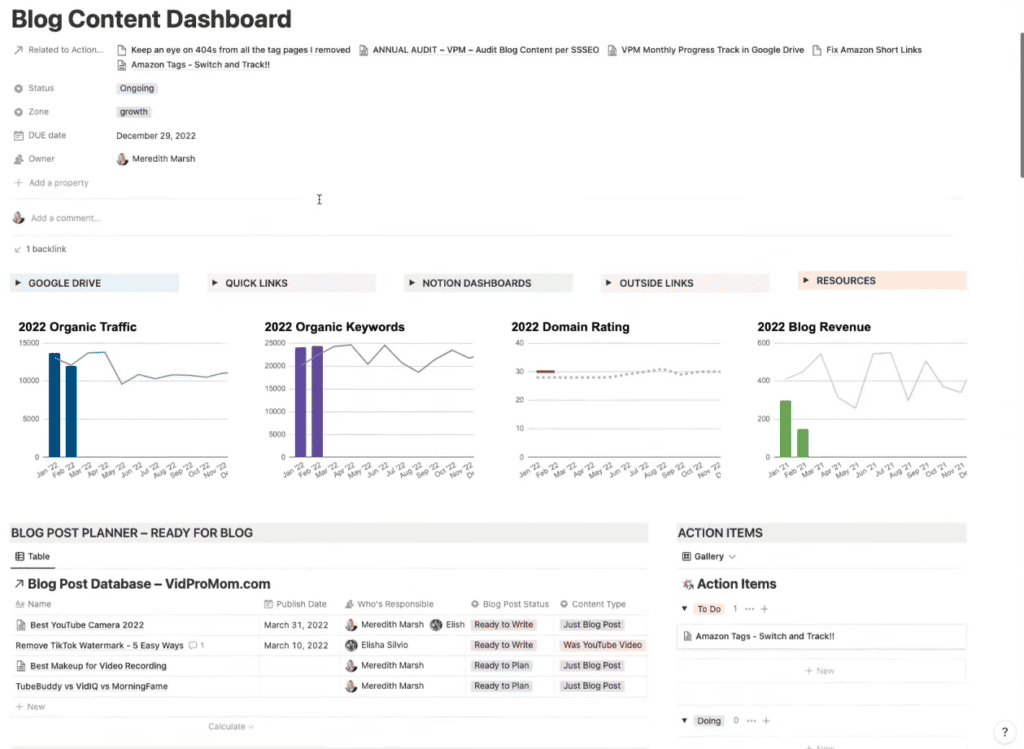
Now once a video is completely recorded, edited, ready to go, then it obviously gets published on YouTube. Then, it moves into my Blog Dashboard. My Blog Dashboard is different than my YouTube dashboard. Because the databases are different. I used to have them combined. But it got really big and confusing. So I separated them out. But they’re connected through what Notion calls a relation. That is my Blog Dashboard. It’s sort of similar, but I have some fancy graphs up there.
I wish there was an easier way to kind of make those connections. But right now what I do is open up my video topic inside of the YouTube content dashboard. I’m going to copy the title, that’s not necessarily the title of the video. I’m going to copy it and I’m going to link it to the blog dashboard.
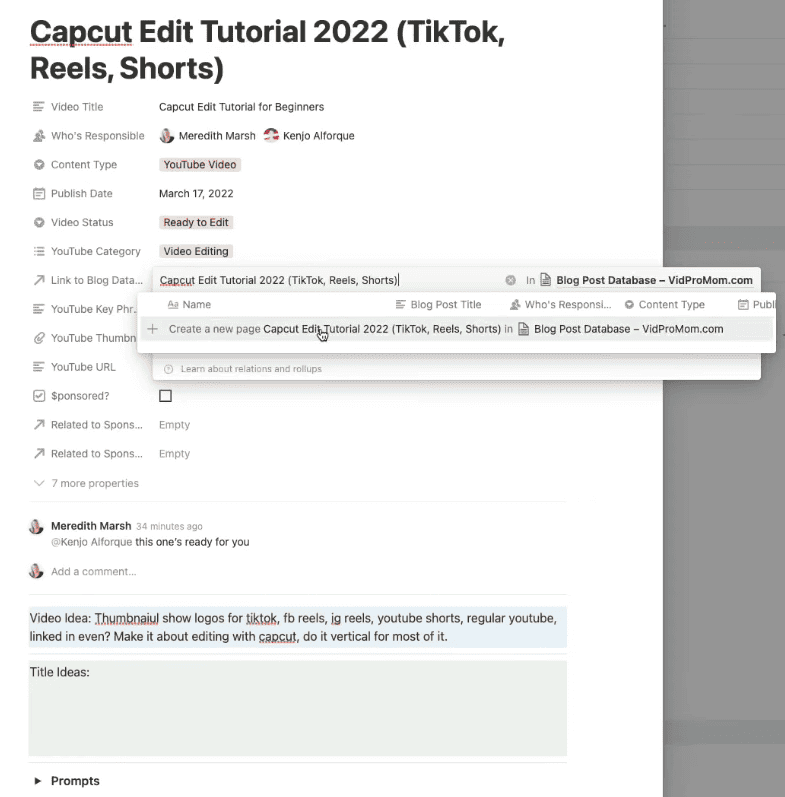
So right where it says empty, I’m going to click it. Then, Notion is going to look through that connected database, the blog database. It’s going to suggest if there are any existing items that I would like to connect it to. Of course, there are none, so I’m just going to create a new item. I’m going to paste in the same title there. That is going to create a new item in that database for me.
Blog Creation Process
So the blog creation process is completely different than the YouTube video creation process, as you can imagine, right? But the information that you need to create either a YouTube video or blog post is relatively the same. You need to know the title. You need to have the keywords. Also, you need to know what the actual content is going to be in this piece of content. But the title might be different. The actual keywords might also be different. The notes or how you create that piece of content might be different.
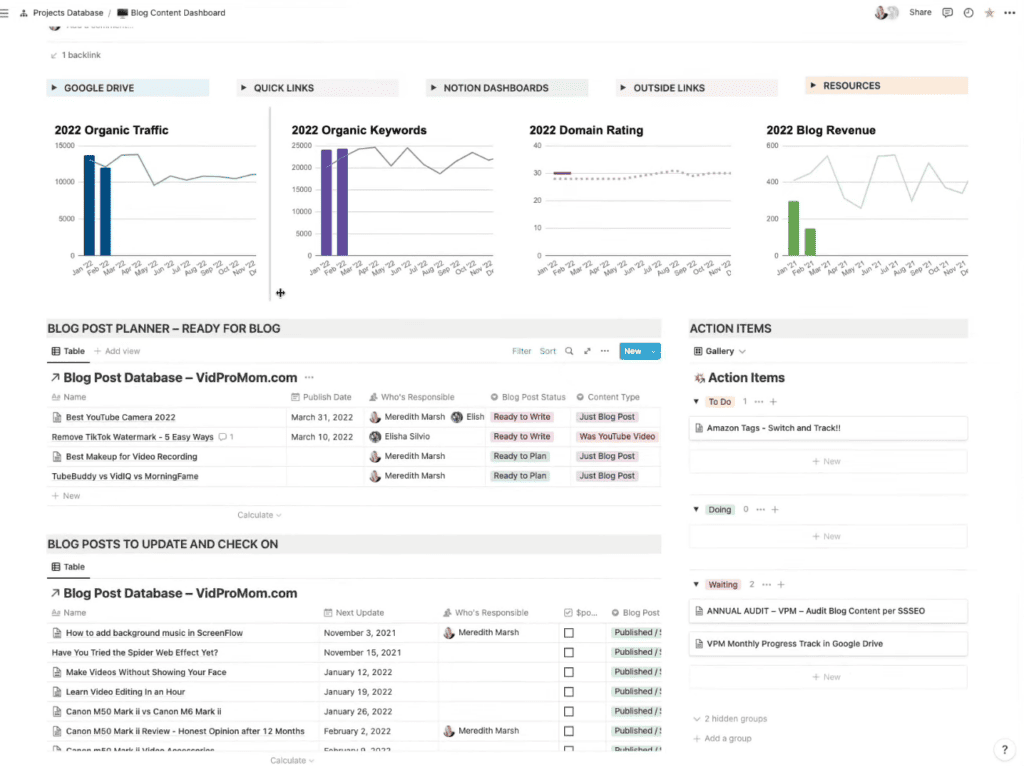
That’s why we have the two databases connected through that “relation.” And the coolest thing about having these two completely separate dashboards and separate databases is then all of this stuff that happens after you publish a blog post, like going back and updating the SEO or optimizing the affiliate links. And even the tracking of the data like you can see there I have with those graphs, all of that can happen separately from the YouTube stuff because none of that has anything to do with the YouTube video.
Project Management with Notion
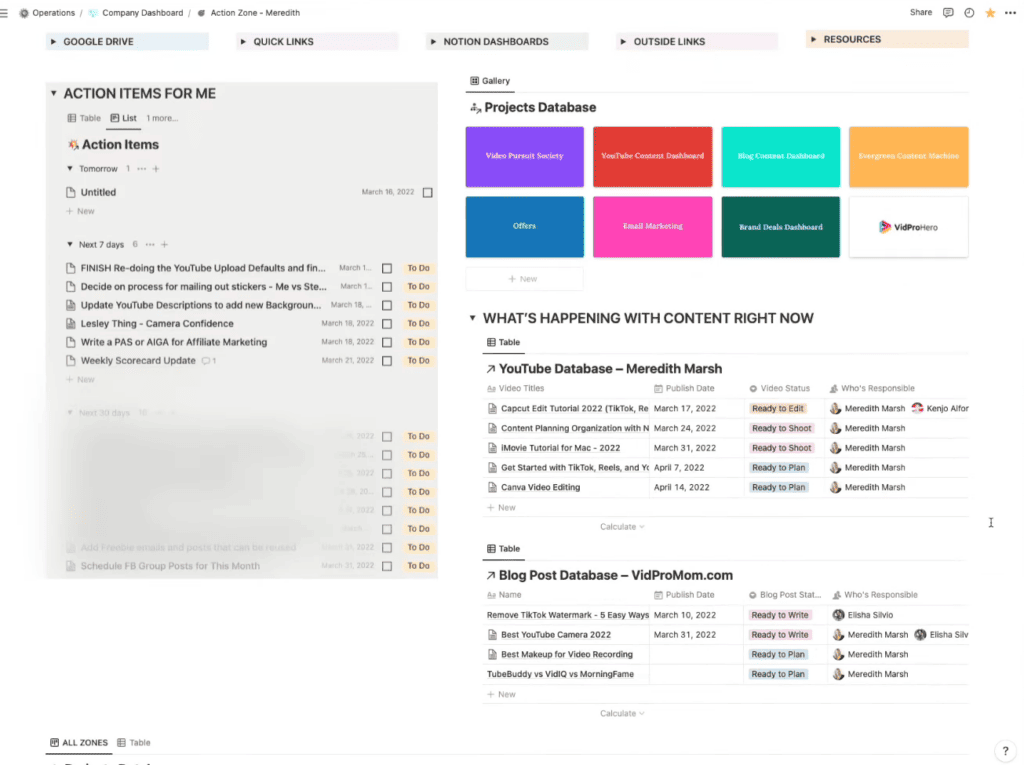
So the other area of my Notion setup that’s really critical for me is project management. The To-Do lists, the deadlines, anything that I need to be working on and that I’m supposed to be working on. It all comes into what I call the “Action Zone.” I learned how to set it up through August Bradley, which is one of the channels that I mentioned earlier. So this is a dashboard that I created for myself. It is like the “Meredith Dashboard,” where I have my To-Do list over on the left, and I also have our projects, database, and some of the items from our project database. Those are the ongoing projects, the things that we’re actively working on right now.
Plus, I have pulled in the list of videos that we’re working on right now. And the list of blog posts that we’re working on right now. So I’m pulling those things in from the various parts of my Notion and putting them into this one dashboard. Remember, I said I’m always asking the question, “What am I supposed to be working on right now?”
This is where I go to answer that question for myself. I also have the navigation up at the top very similar to the same thing that I have on the other dashboard pages. But how do I get stuff into my To-Do list? And how does it connect to the Projects Database?
Projects Database
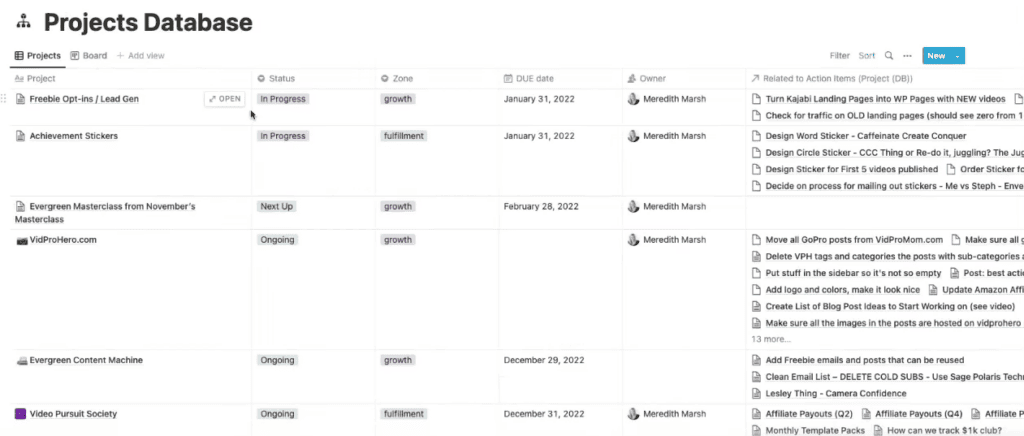
So this is my Projects Database. It is a Notion database, it’s very similar to a spreadsheet, which is the same kind of database that the content dashboard is set up like. So I have the project and the status of that project. The statuses are either in progress, next up, ongoing, on hold, future, someday, or completed. We have the zone for that project.
I have three zones in the business:
- Operations, which is like admin, bookkeeping, that kind of thing.
- Growth is content creation, launching products and programs, creating freebies.
- Fulfillment is fulfilling in those courses and programs that we created.
So those are the three areas, the three zones, if you will, of the business. We have a due date, which is mostly irrelevant to the project itself. It’s the tasks that are really more due date centric. It has the owner, which is usually going to be me. Then I have a Notion relation to another database called “action items”. The Projects Database and the Action Items database are two separate databases connected through a relation.
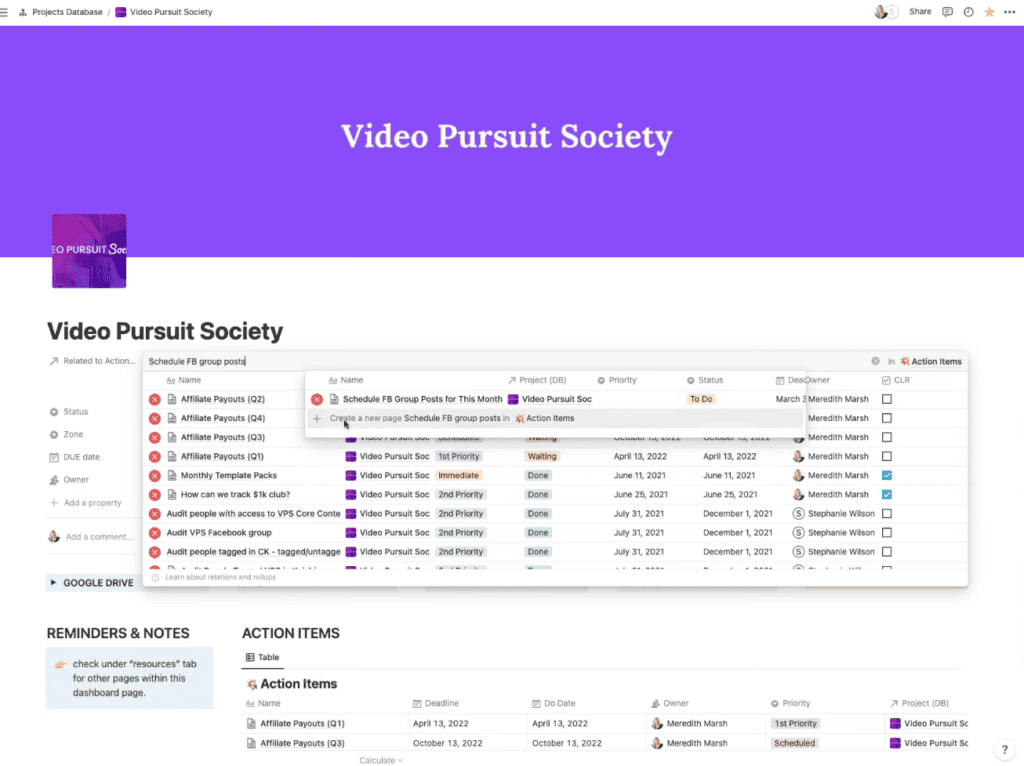
So if I were to open up the Video Pursuit Society project, you can see I have these tasks or To-Do list items up at the top. Those get related to the action items on my dashboard, or on my assistant Stephanie’s dashboard, for example. If I know like, “Hey, it’s the beginning of the month, it’s time to schedule the Facebook group posts, right?” I can create this as a new page, it’s a new item.
Then, when I open this up, if I mark it as “To-Do”, that is something that’s not done. It’s not in progress quite yet. If I mark myself as the owner, then when I come over to my action zone, I’m going to see that it’s right there, it’s actually under no deadline. It all makes sense once you have these embedded databases within the dashboard.
Company Dashboard
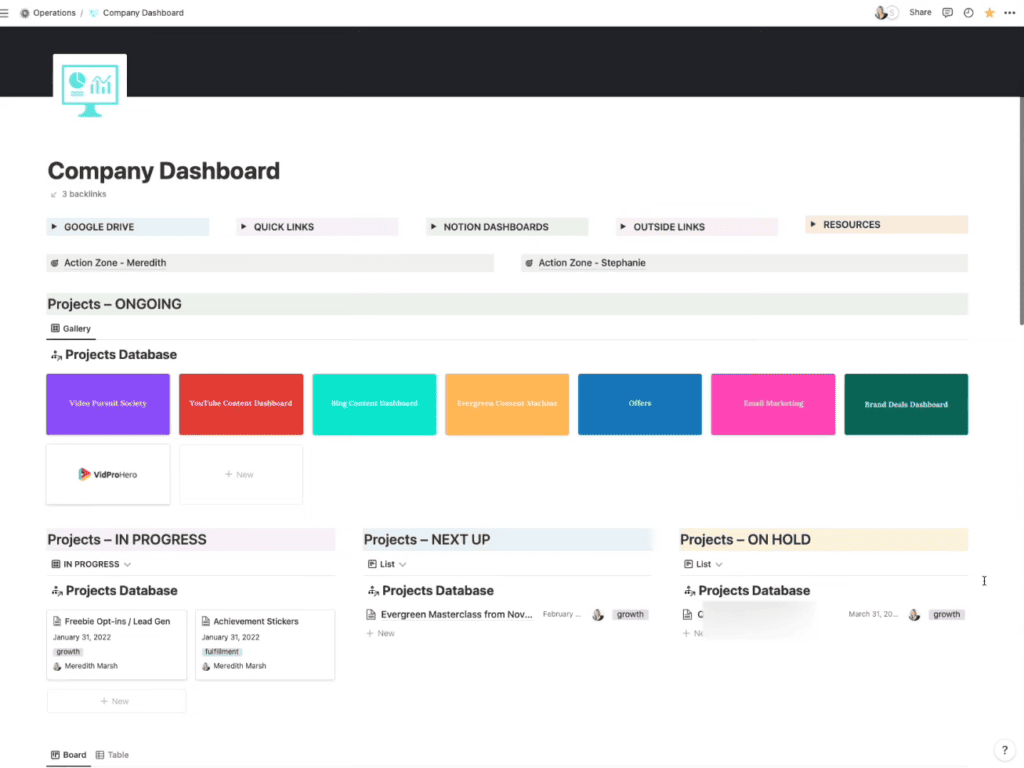
Now there’s one last thing I wanted to show you. And that is within the company dashboard. So I have like my own personal dashboard. And then I have the company dashboard. And this is kind of where the magic, I guess, of having a project database happens. Because you can have all these different projects going on. But there are some things that are like a one-off project. You start it and then you finish it and it’s done. And you never do anything again, or you could have ongoing projects.
That’s why I love this system because as content creators, we have lots of ongoing projects, like creating YouTube content. It’s not like that’s ever going to be done. Creating blog content, it’s never going to be done. But maybe redesigning a freebie, or designing achievement stickers, that’s a one-off project, it’s a pop-up project.
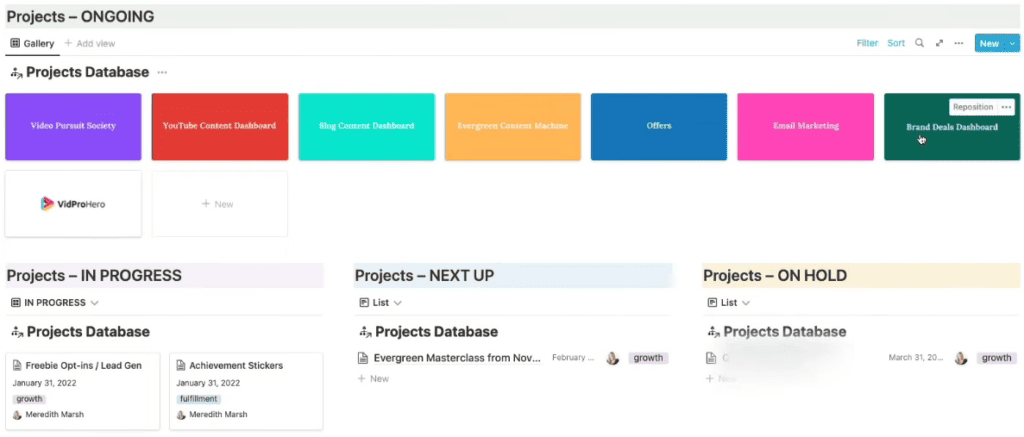
So I can look at my dashboard, and just the way this is all laid out here, it’s all pulling information from the same exact database. But it’s arranging it in a way that makes sense for my brain, visually. I made it all pretty on purpose so that they’re easy to look at. I know exactly what I’m looking for when I come to this to this dashboard.
Moreover, we have our ongoing projects up there at the top. Then, we have in-progress projects and next-up projects, and so on. Like most organizational systems, it takes some discipline to keep it clean and keep it going. Sometimes, I let it go completely off the rails and I’ll go back in and clean everything up and make sure all the To-Do items are where they’re supposed to be. They have the proper due dates and everything. That’s what a project manager does.
Bullet Journal
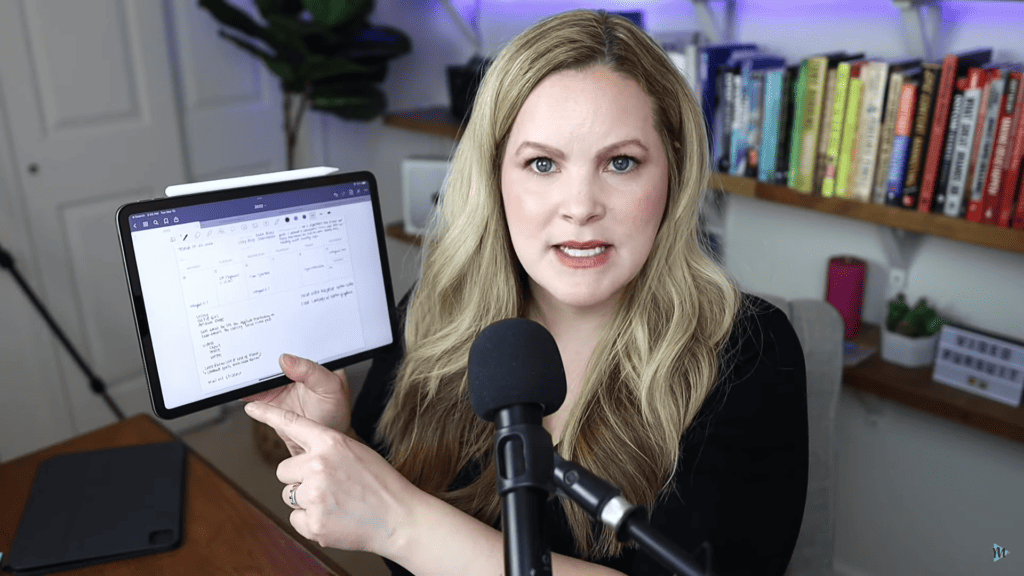
I do still use the bullet journal over on my iPad, I have a digital bullet journal there so that I have my actual calendar like, what is scheduled for this week? When do I have a call, Zoom call, or meeting? Then, I have an actual list of things that are essentially on my plate. Again, I’m always answering that question, “What am I supposed to be working on right now?” The Bullet Journal and the Notion Dashboards. That’s how I answer that question.
Conclusion
As you can see, there are many different ways to use my Notion YouTube video template for content planning and organization. Whether you are a beginner just learning the ropes or an experienced pro looking for a better way to manage your projects, Notion has something to offer. Have you tried using Notion for content planning? What tips would you add? Let me know in the comments!
Related: Content Creation Hacks for YouTube
Click here to subscribe to Meredith Marsh on YouTube.