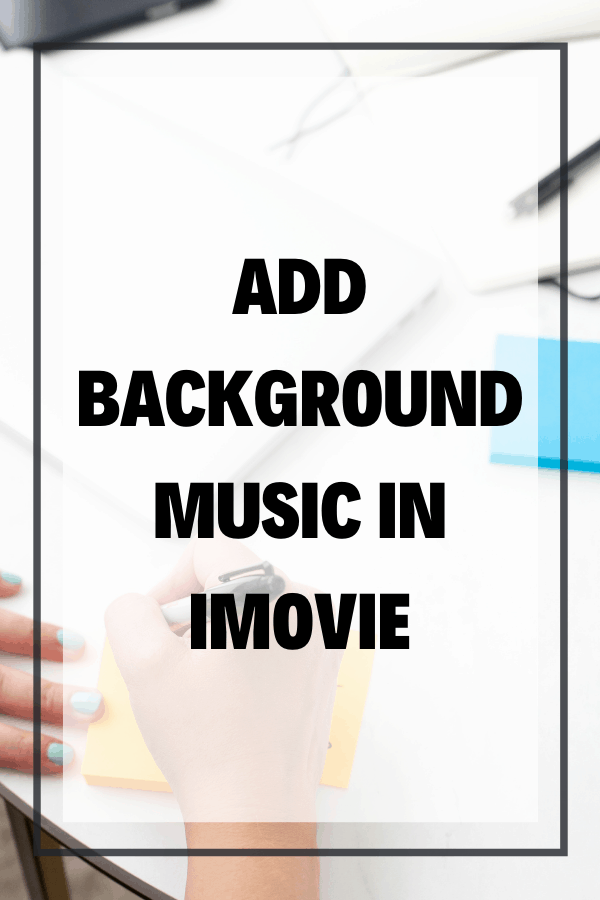Add Background Music in iMovie
It’s time to add background music in iMovie! In this blog, you’ll learn how to avoid copyright issues by using royalty-free music for your iMovie background music.
Click here to subscribe to Meredith Marsh on YouTube.
Some product links in this post are affiliate links, and I will be compensated when you purchase by clicking our links. Read my disclosure policy here.
Add Background Music in iMovie
How to Add Background Music in Videos using iMovie
In this blog, you’re going to learn how to add background music and sound effects to your videos within iMovie. Before anything, I want to let you know that everything in this tutorial is applicable to any Apple/iOS device.
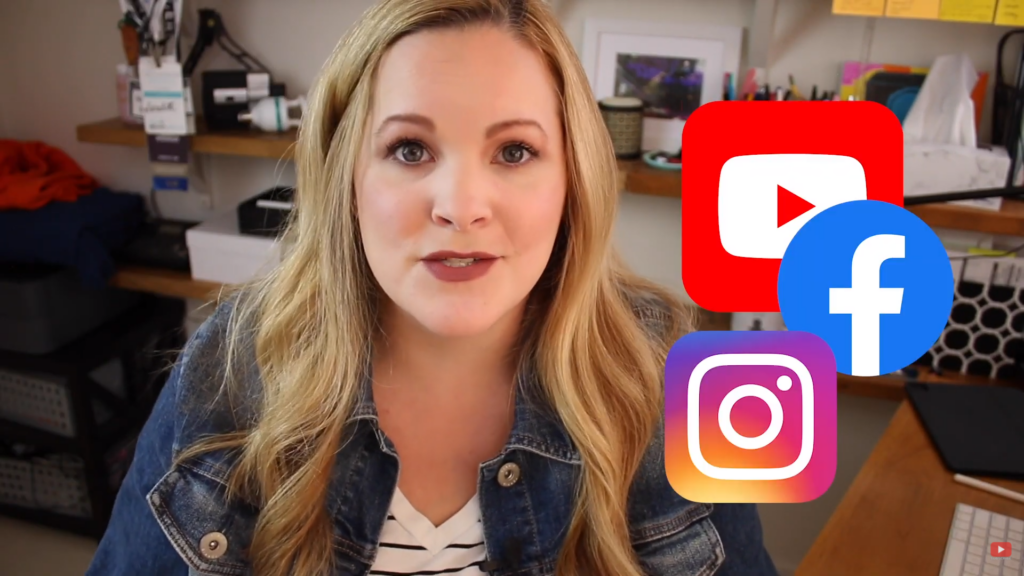
Now, background music can be a really confusing topic because there are some legalities involved. Especially if you plan to upload your video project to pretty much anywhere on the internet. And iMovie makes this whole topic of adding music to your videos even more confusing, because it makes it look like you’re allowed to use music that you’re really not allowed to use.
I already covered the INs and OUTs of using background music in your videos without breaking the law in my previous YouTube video. To keep it super simple, when it comes to background music on iMovie or any video editor, you CANNOT use music in your video that you don’t have the right to use unless you are using “royalty-free music.” So instead of using music that you have purchased through iTunes or music that you ripped to a CD from your Napster downloads back in 2001, you need to look for music that is licensed for those type of use.
Royalty-Free Music
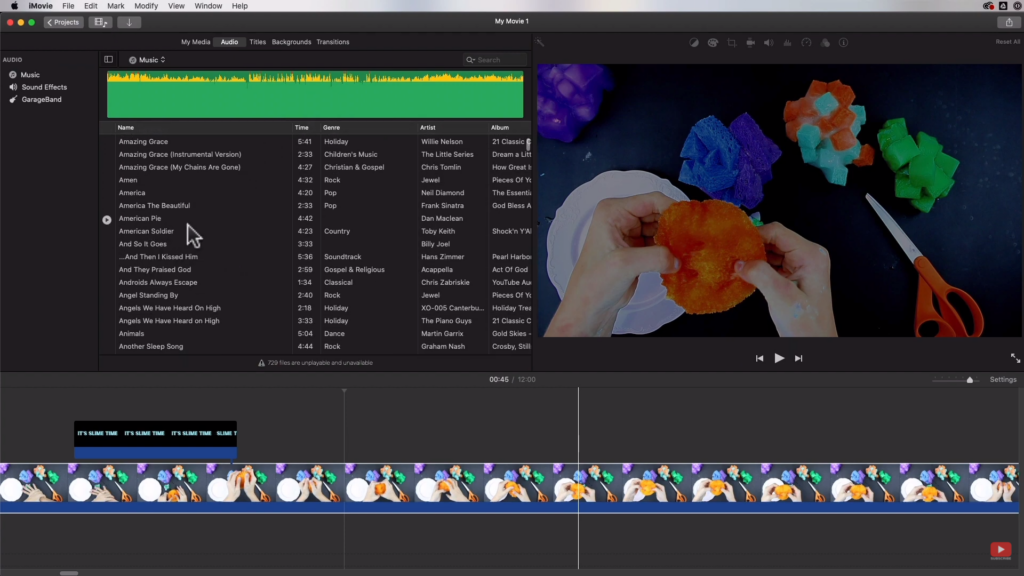
I have 2 fantastic sources of royalty-free music to share with you. But first, open up your movie project and dive into background music and sound effects. In the image above, I have my iMovie project that we’ve been working on throughout this iMovie for Beginners series.
Epidemic Sound
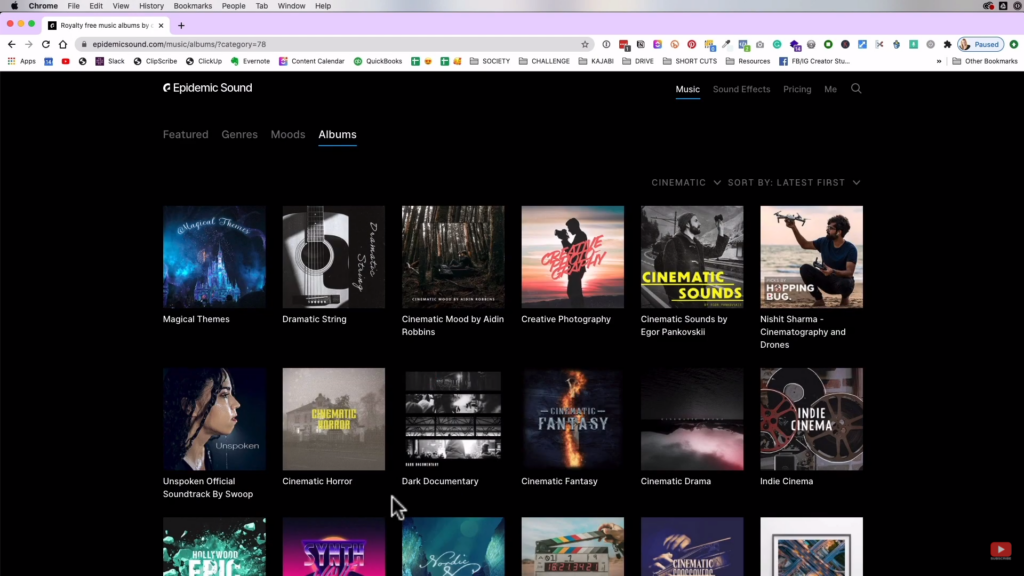
We already know that we don’t want to pull music directly in, but where do we find our background music? First, Epidemic sound is where I get all of my background music for YouTube in social media. It’s not free, but it is affordable. They have a huge library of music with tons of songs from all genres and sound effects as well.
Related: Background Music for Social Media
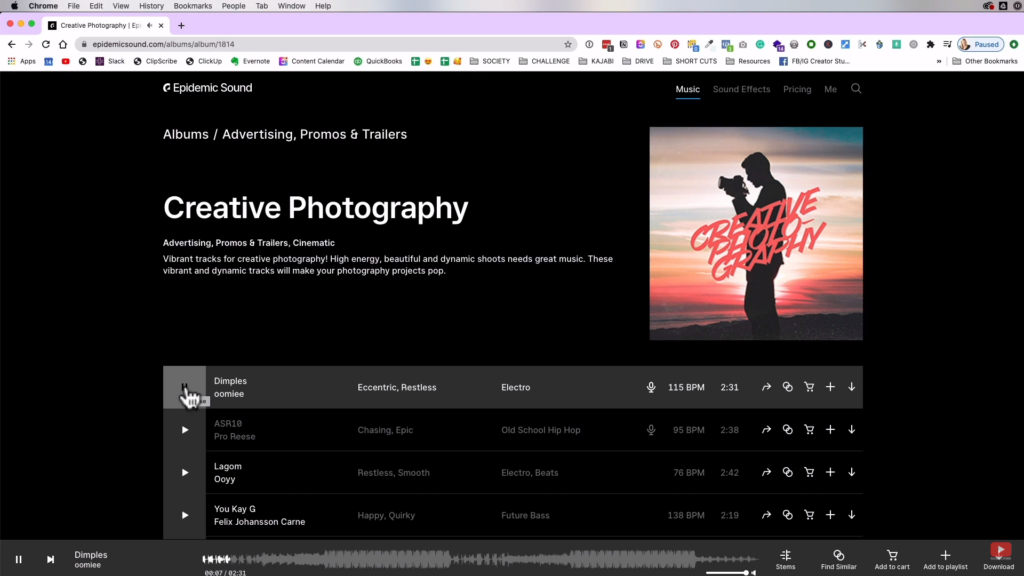
You can see for yourself, and even try it out for 30 days free using this link. Seriously, I can’t say enough about Epidemic Sound. I’ve been using it for 3 years, or maybe even 4 years by now.
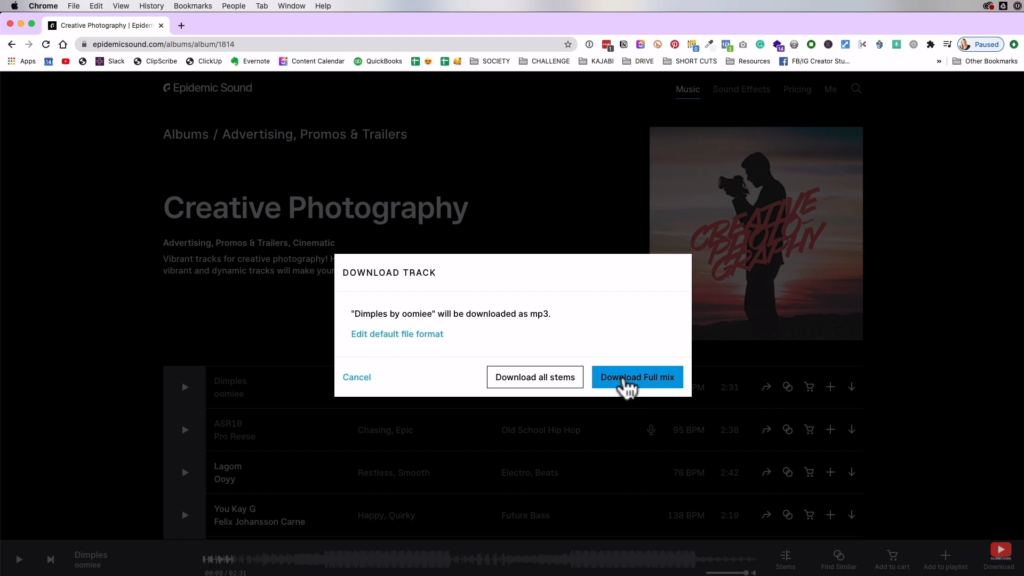
This works by looking for a song that you like, then you can preview it by hitting the play button. Then if you like that song, you can go ahead and download it. I download the full mix, but if you know a little bit about audio mixing, you can download the stems as well.
Adding the Music to iMovie
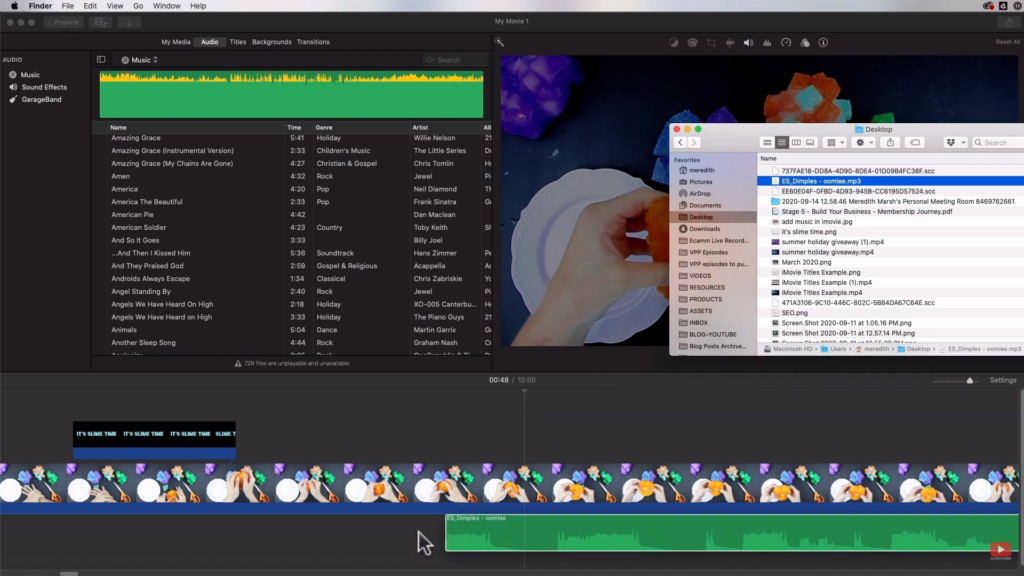
I have it saved on my desktop as an MP3 file, then just come over to iMovie. Once you have the MP3 in your folder, all you have to do is drag it down to the timeline. You’re going to see the music on the left window inside of your media section and down on the timeline as well.
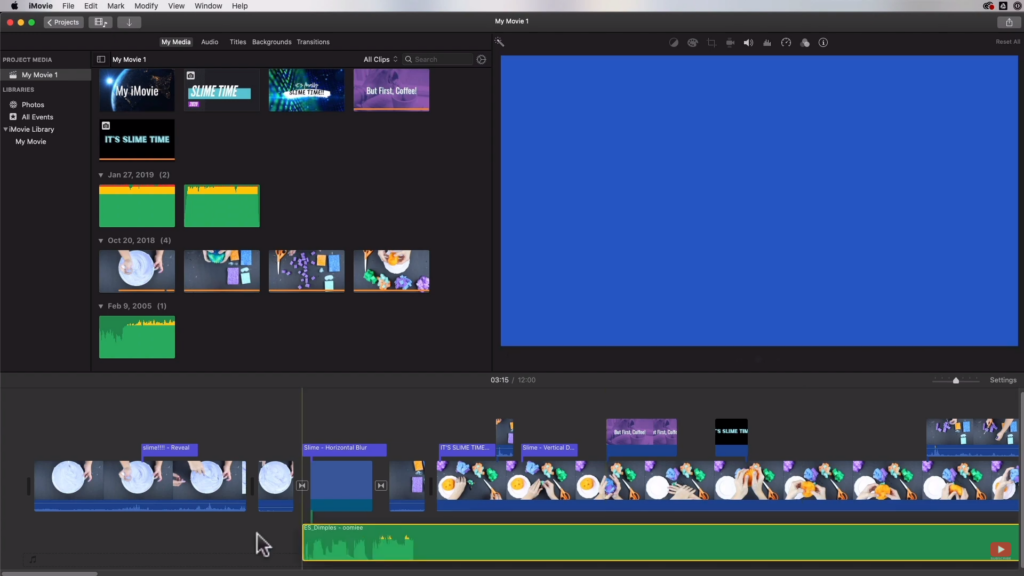
From there, you can edit this just like you would any video clip. It works a lot like that. You can also drag it around and have it start where you want it to start. Then, as you scrub through the music, you can cut or split the music clip and leave the second half.
Adjusting Volumes and Fading in/out
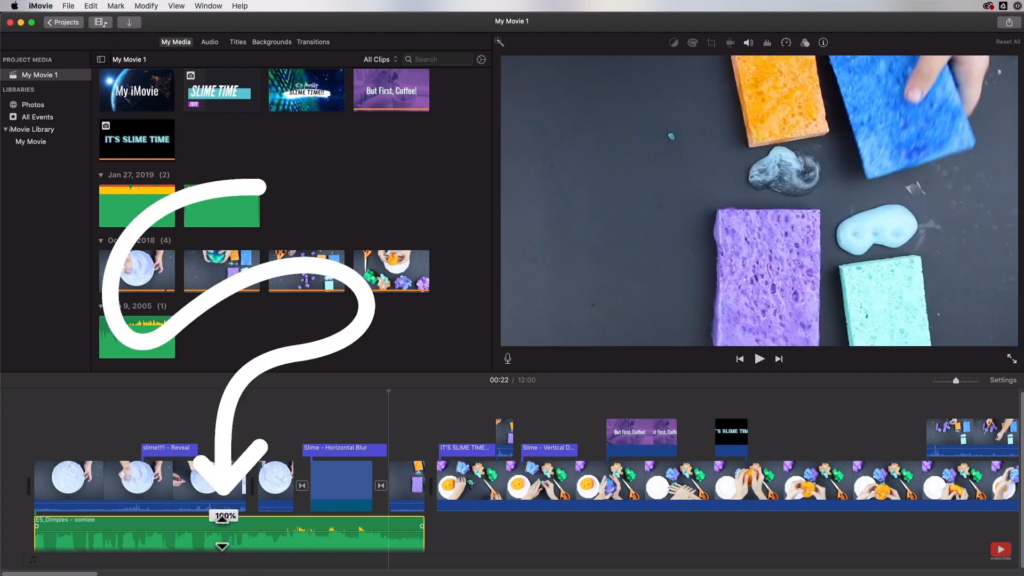
You can also lower the volume. As you can see in the image above, I have those little up and down arrows. If I just select it and drag it down, you can see those waveforms decreasing.
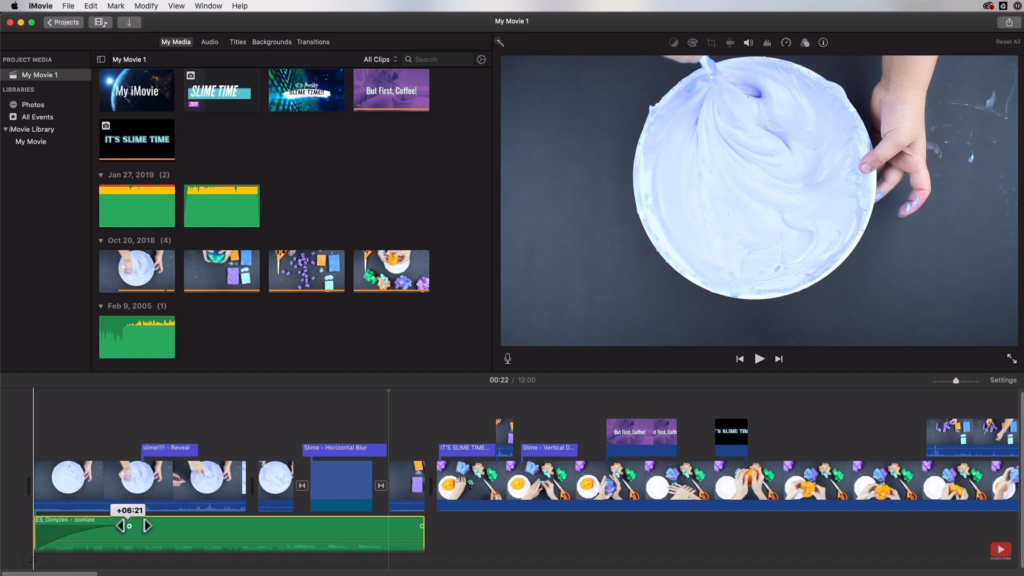
If you want to fade in your audio, then just come over to the left-hand side where you have your left and right arrows. All you have to do is move it over as far as you want and it’s going to fade in. You’ll do the same thing at the very tail end of it as well. The longer you drag the fade over, then the longer the fade will be and the more gradual it will be.
Now, if you’re adding an audio track to a YouTube video, especially one where you are talking to the camera, you want to have some background music. I highly recommend you bring your audio down to at least -15 decibels or you can just go by how it sounds. Just be careful because it’s really easy for the background music to overpower what you are trying to say, and that can be distracting for the viewer.
Additional Audio Settings
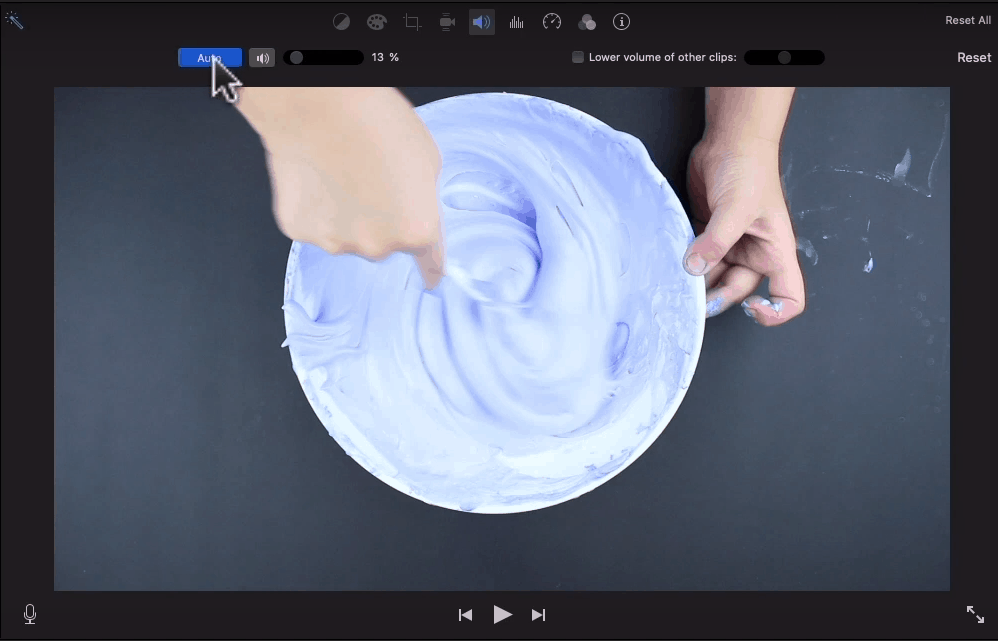
We also have some additional audio settings right above our preview window. If you hit the little speaker icon, then you can select the “Auto” button. It will automatically monitor and manage the loudness of your audio clips.
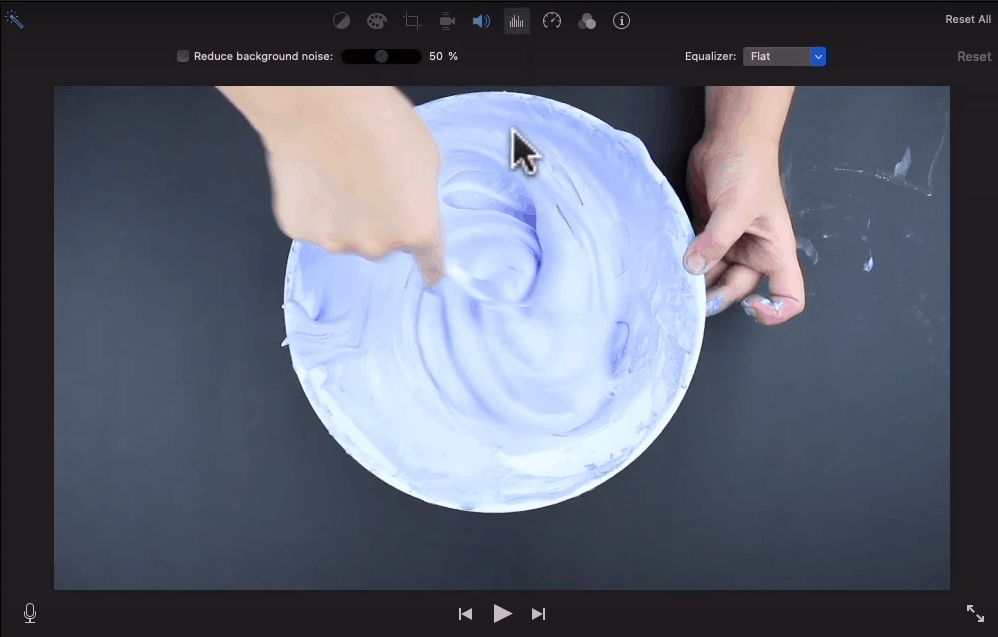
Right next to the speaker is this option for noise reduction. So if you are working with audio background music and things like that, you may want to play around with the background noise of your video and just get some things fine-tuned so that it’s sounding really good.
YouTube’s Audio Library
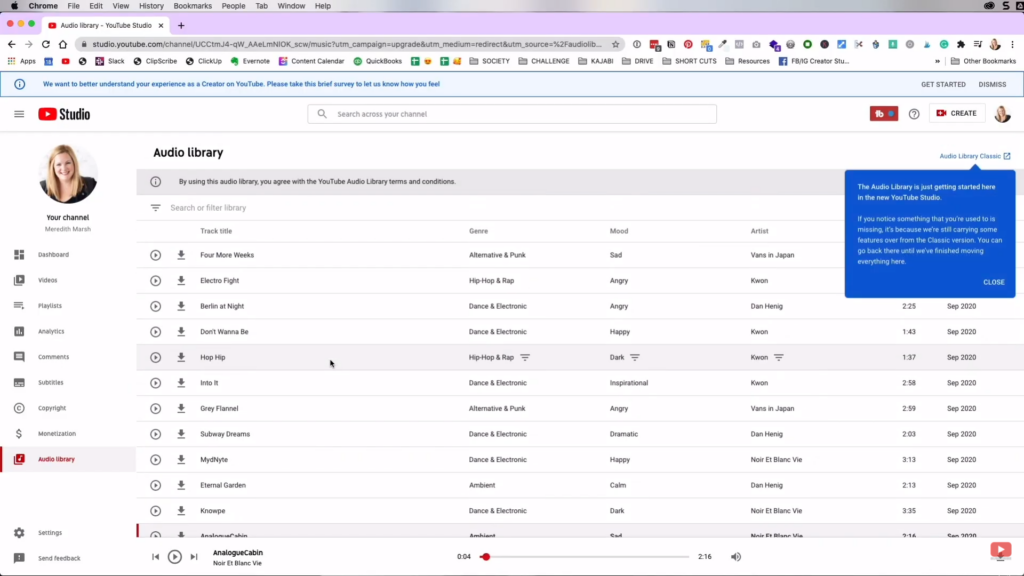
Another place to look for background music that you can use for free is YouTube’s audio library, which you can find right inside of your YouTube studio. If you find a song that you like, hit the download button and it’s going to download right to your desktop. Then, you can just import it right into your project.
There used to be some information there on exactly what you needed to do to use those free songs on your YouTube videos by adding an attribution into the description of your video. I don’t use the audio library for myself because I do use Epidemic Sounds. So just make sure you read all of the terms and conditions before you start using YouTube’s audio library.
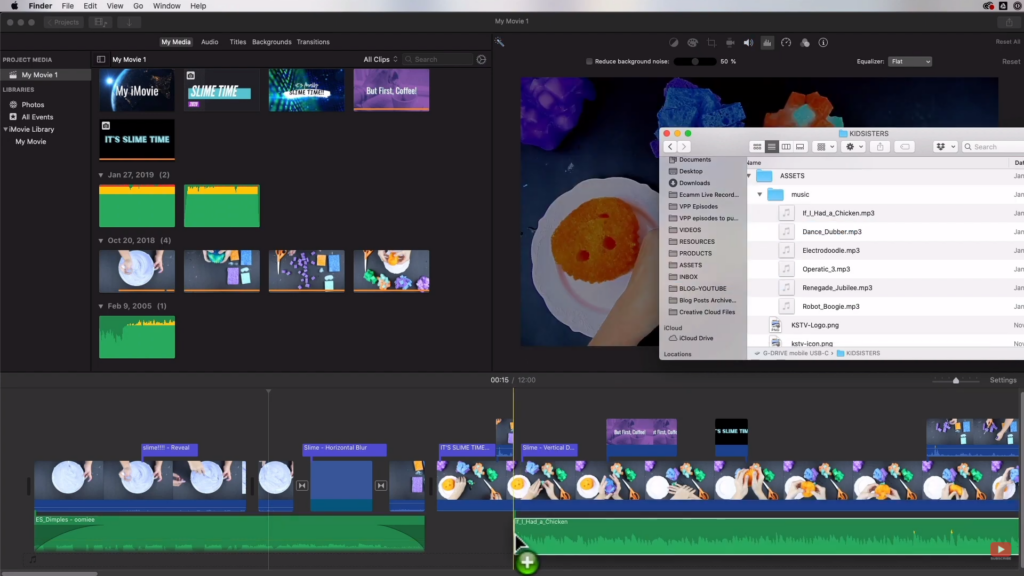
As far as bringing YouTube audio music into iMovie, it works the exact same way. You’re going to have an MP3 file, just drag it down to your timeline. You can also edit the volume fade in/fade out, trim, split, or whatever you want to do there.
Sound Effects
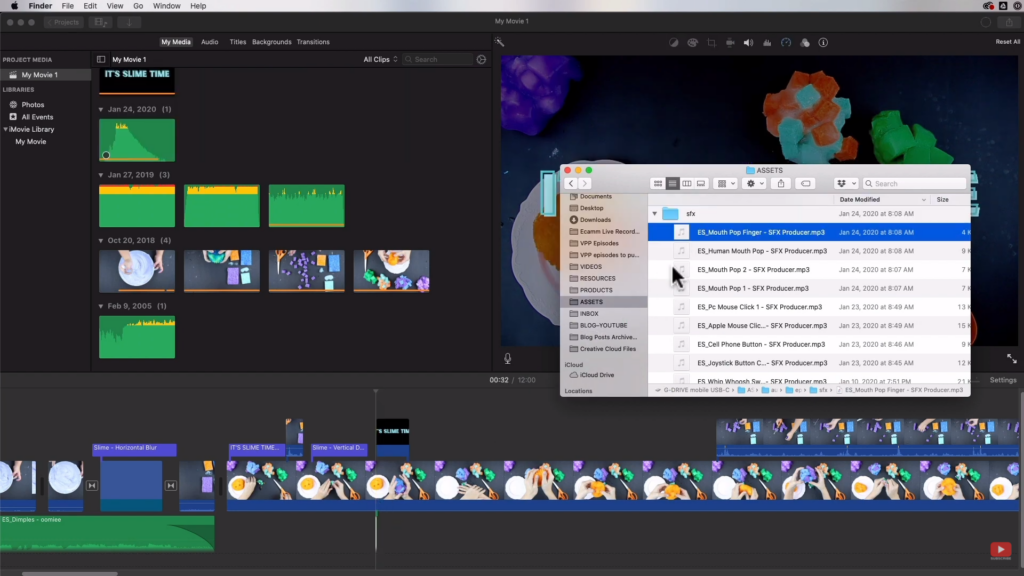
Now, you can do all those same things with sound effects too. I also get my sound effects from Epidemic Sound, and my personal favorite sound effects are the mouth pop and mouse click.
Keep in mind that those are pretty loud when you download them. So if you incorporate sound effects into your iMovie video, like the background music, make sure you bring down the volume. I usually have mine at about -15 decibels.
Pro-Looking Video All The Way!
When you pair these sound effects with a really cool title and add background music, you can create a polished custom pro-looking video with iMovie really easily. For more tips on editing your iMovies like a pro, even if you’re a total beginner, make sure to also visit and subscribe to my YouTube channel here.
Related: Video Editing for Beginners
Be sure to subscribe to the VidProMom YouTube Channel so you don’t miss fresh new videos from Meredith! Click here to subscribe now.