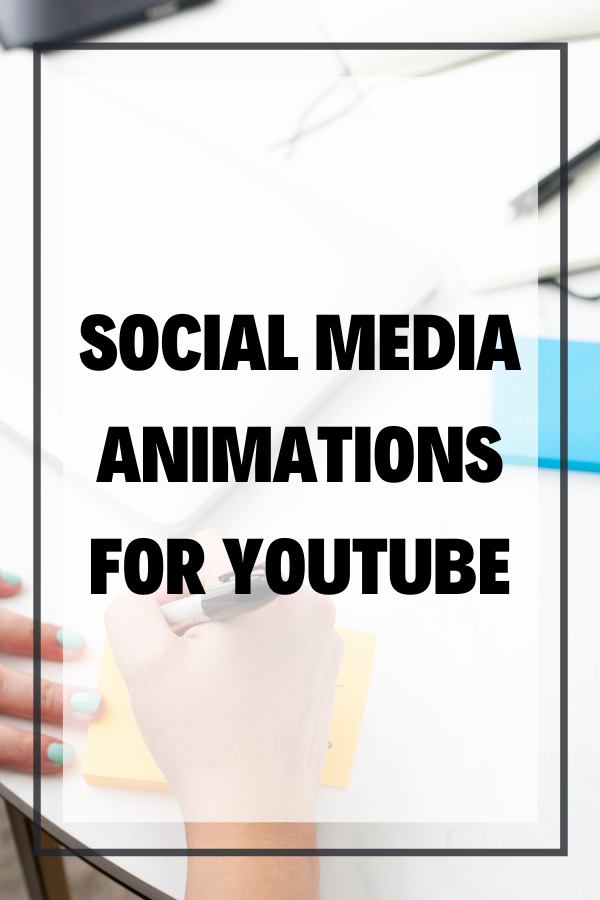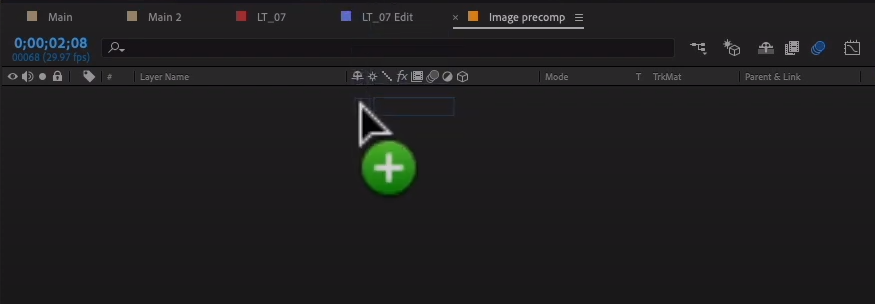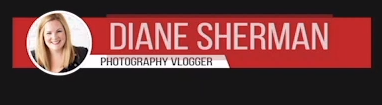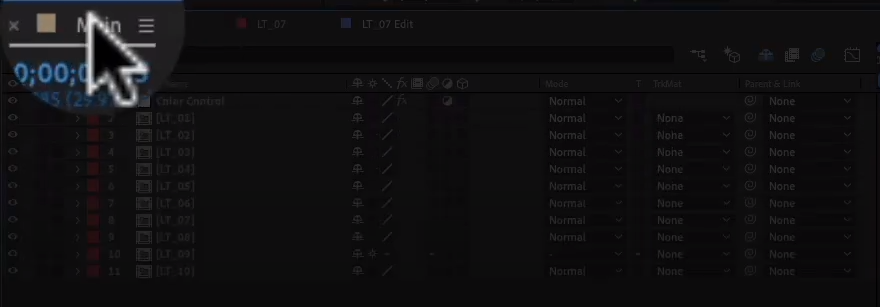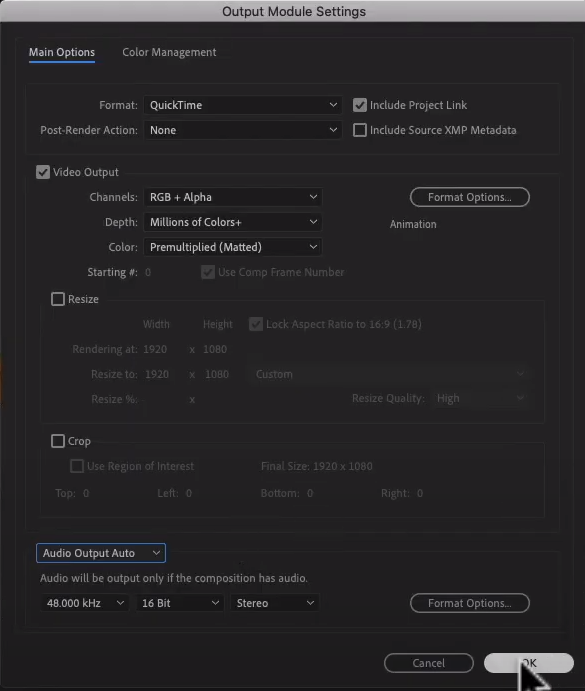Social Media Animations for YouTube
Wondering how to create a social media animation for YouTube videos? We see them all the time but sometimes it’s hard to know how to get an Instagram animation, or Facebook, Twitter, or your name and website. In this blog, I will show you how I do this with downloadable templates, and After Effects or Fiverr.
Click here to subscribe to Meredith Marsh on YouTube.
Social Media Animations for YouTube
Some product links in this post are affiliate links, and I will be compensated when you purchase by clicking our links. Read my disclosure policy here.
How to Create Lower Third Animations
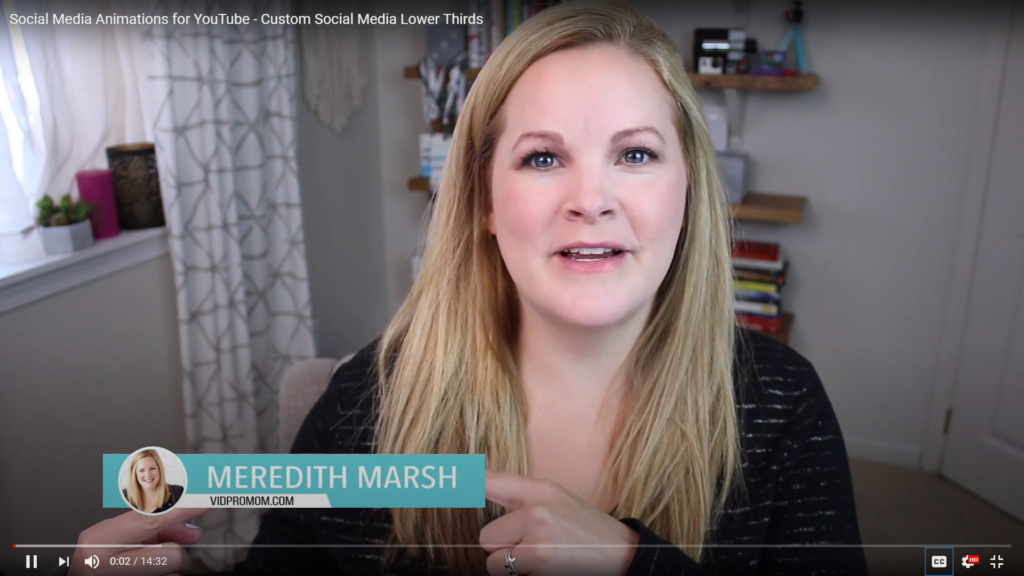
If you also have been watching my videos on YouTube, it is likely that you are familiar with my animated lower thirds in every video. That’s the animation where I place my name, picture, and social media handles. You might be wondering, how do you actually create those and make it completely customized?
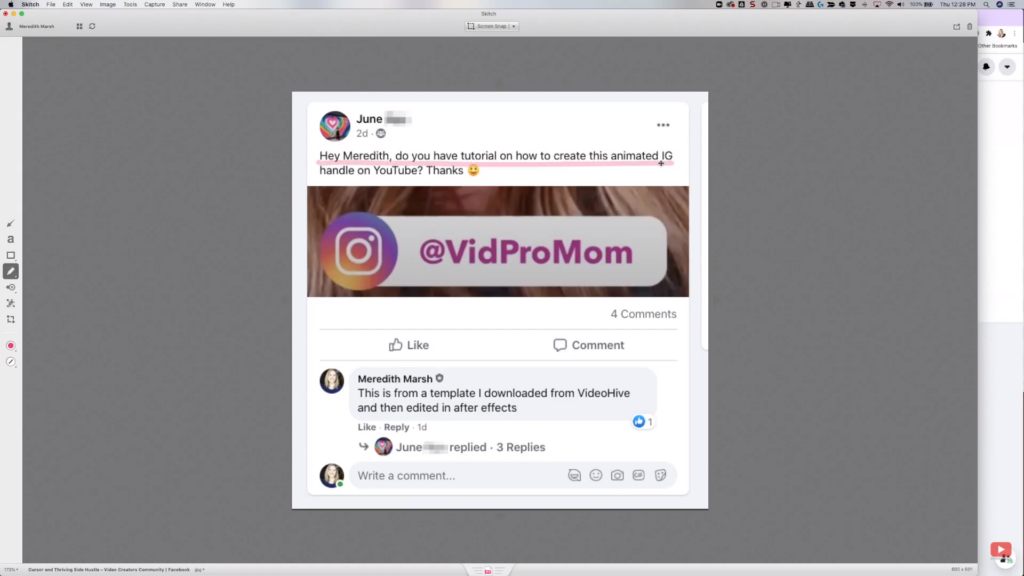
I actually got that question over at my Facebook group called, “Thriving Side Hustle – Video Creators Community.” Now I’m going to answer that for you. As you can see from the image above, there I have my usual lower thirds showing my Instagram handle. However, I just recently changed my handle from “VidProMom” to “meredithmarsh.co”, so I needed to create new and updated lower thirds for my upcoming YouTube videos.
You might think, “Isn’t that crazy? All of your past videos have your old Instagram handle.” Well, yes it’s crazy, but that’s what I did. So that’s my new Instagram handle now, and it’s been quite a long time since I’ve created my last lower third.
Now, I will show you how I create my social media animations for YouTube using Adobe After Effects. But, if you don’t have After Effects or you don’t want to learn After Effects, I have a great hack for you and you’re going to love it!
Envato Market
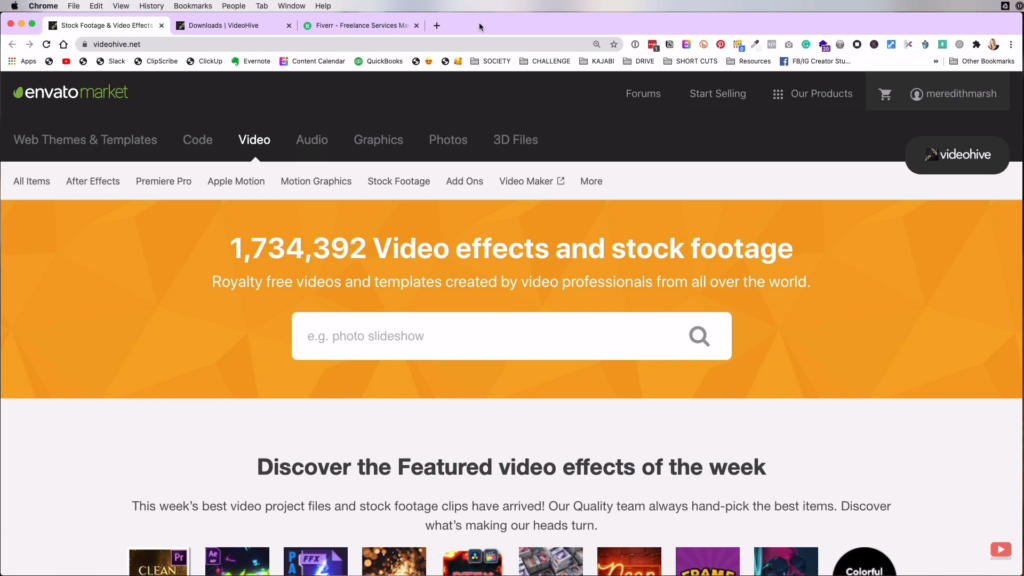
For my assets like animated graphics, audio files, and so on, I’ve purchased them through Envato. So if you want to look for different assets, just go to that certain category and find what you’re looking for. If you want to download an After Effects template like I did, keep in mind that you still have to open it in Adobe After Effects and customize it.
If you want to copy mine, I don’t have any problem with that. Here are the links to the templates that I use. For my name and photo lower-thirds, social media lower-thirds, and finally my YouTube subscribe lower-thirds. Just make sure that what you’re downloading is an After Effects file. Then, once you already got all the assets you need, let’s start editing.
Customizing After Effects Template
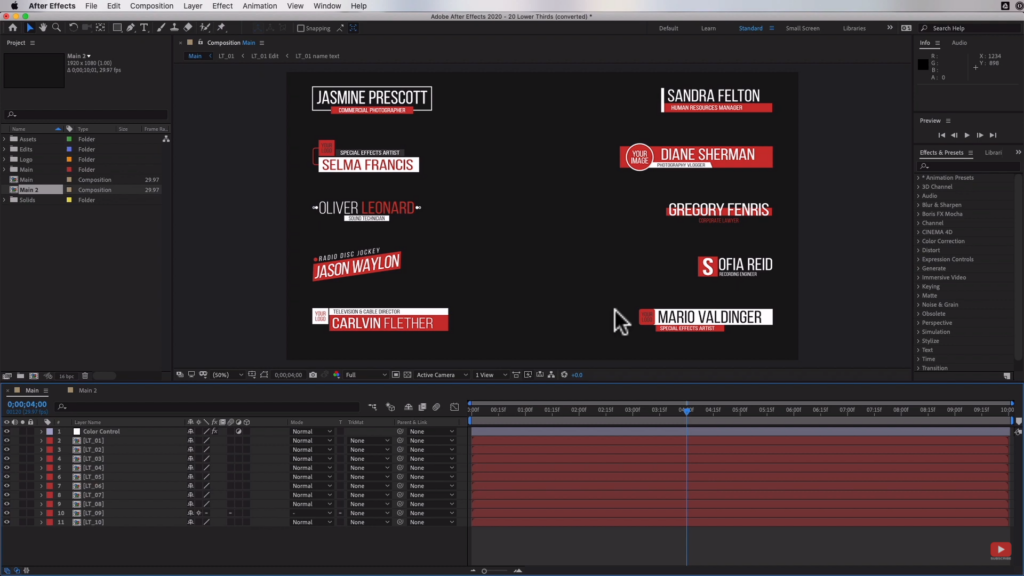
Now that you’ve got the files that you wanted, let’s open the template on After Effects. You don’t need to have knowledge about animation to customize these templates, you’ll just need to put your logo, name, and all the other stuff. Also, most of the files that you can download on the Envato Market also come with a step-by-step tutorial on how to customize them.
Related: Background Music for Social Media
Find the Template You Want to Customize
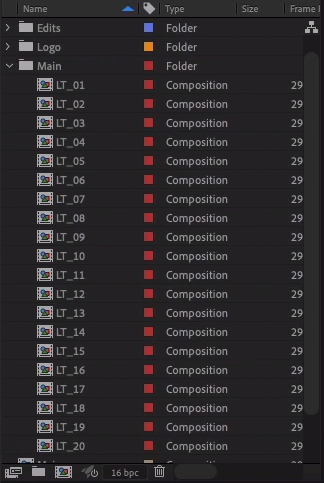
Once you’ve opened up the file from Envato, you will see that there are a lot of lower thirds to choose from. Those lower thirds are placed under the folder called “Main.” To select a lower third that you will customize, just double click it so you can start editing.
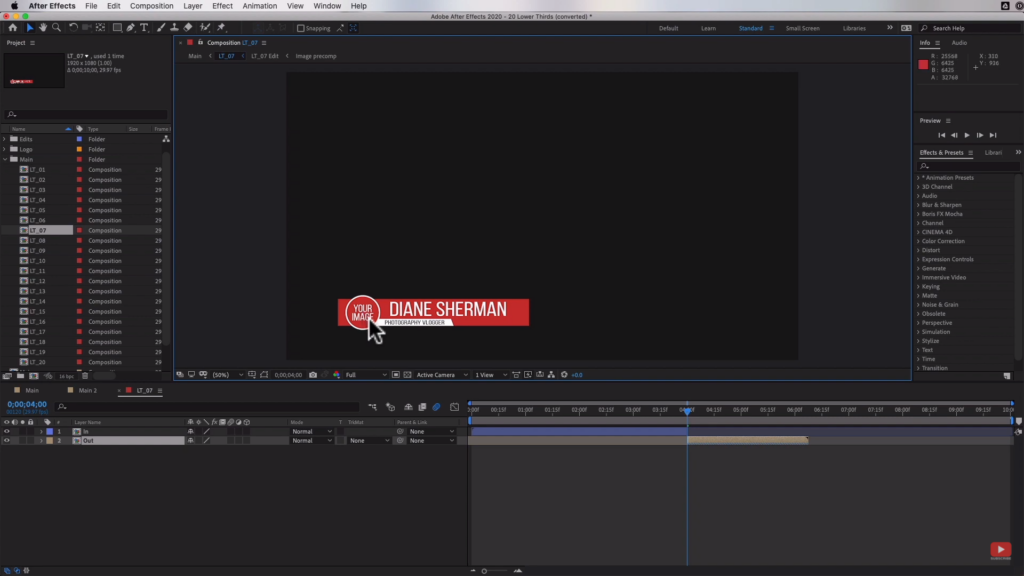
For me, I chose this template. To start customizing the template, just double-click the lower third itself which will show you the following components below.
Then, since I want to change the default image to my picture, I’ll double click the “change img.” That will show me the default text content of that, so I’ll just delete it.
Uploading Your Own Image
As seen from the images above, I then import the image file that I want to use to the “Assets” folder then drag it down to the layers section.
Here, you can see all the other layers of your lower third. There you have the name and the title. You can easily edit those by double-clicking the layer that you want to edit. Then, highlight the text you want to edit and change it accordingly.
Moreover, if you want to scale your image so that it will fit the circle in your lower third, just double-click the “change img” layer. Then, right-click “transform,” and hit “scale.” That will let you scale your image so that it’ll fit perfectly.
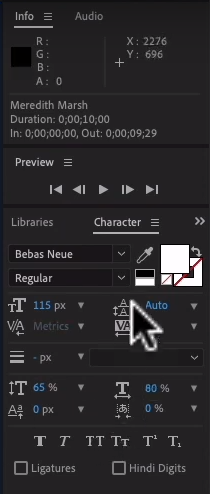
You can also edit the font sizes, style, and many more customizations through this section here.
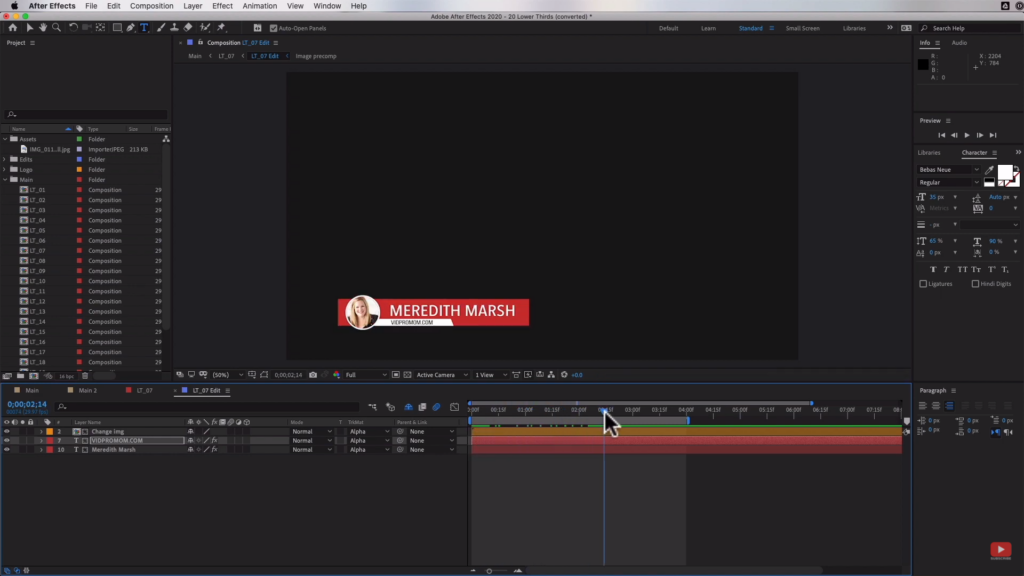
You can also review your work by dragging the scrubber bar in the timeline to the starting point and hitting the spacebar to play the lower third.
Changing the Color Theme
For me, I don’t like the colors of this template so if you also want to change the color theme of your lower thirds, just follow these steps. Click “Main” on the project and make sure to select the “Color Control.” Then, switch to the “Color Control” panel.
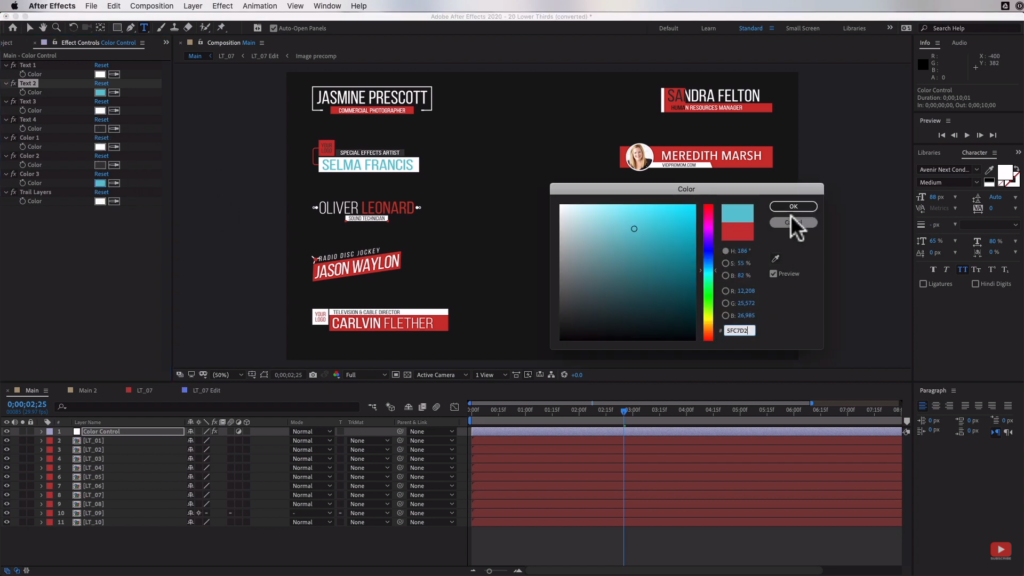
From there, I’ll just select the color that I want to change and choose the color that I like. I’m not going to mind the appearance of the other templates. I’m not going to use those anyway, so I’ll just focus on the lower third that I’ll use.
Render and Export
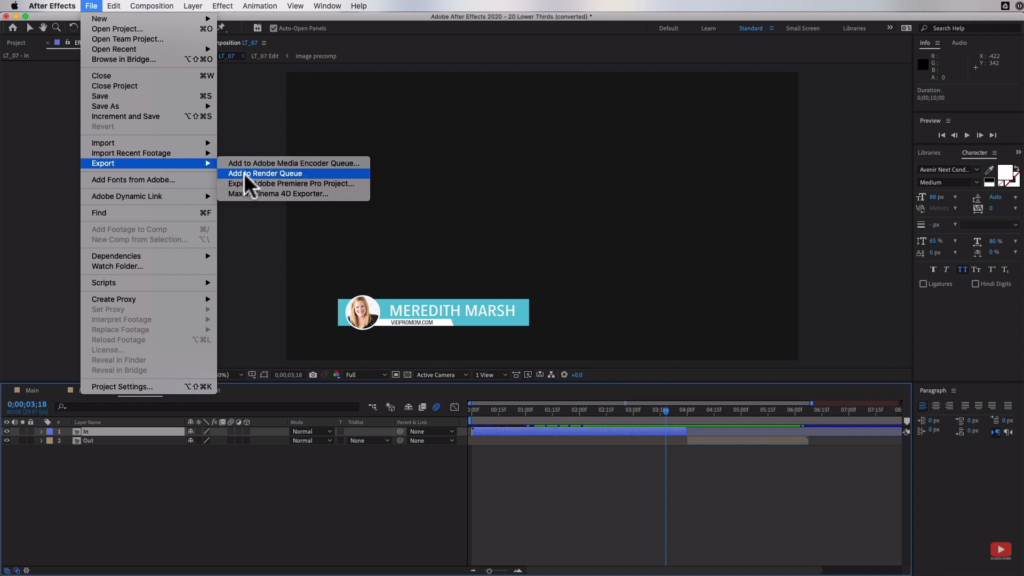
Once you’re already good to go, you can start rendering and export your file. Just go to “File,” “Export,” and then “Add to Render Queue.”
Once you’re already on the render queue, make sure to select the output module “lossless” which will open a window that you can see from the image above. Then, just follow all those settings that I use there. Once done, you can click OK.

Also, make sure that the file to render is selected on the checkbox at the left side, then you can now hit render. Just wait for a couple of minutes, and once done, you can now locate the file and add it to your video as seen from the image below
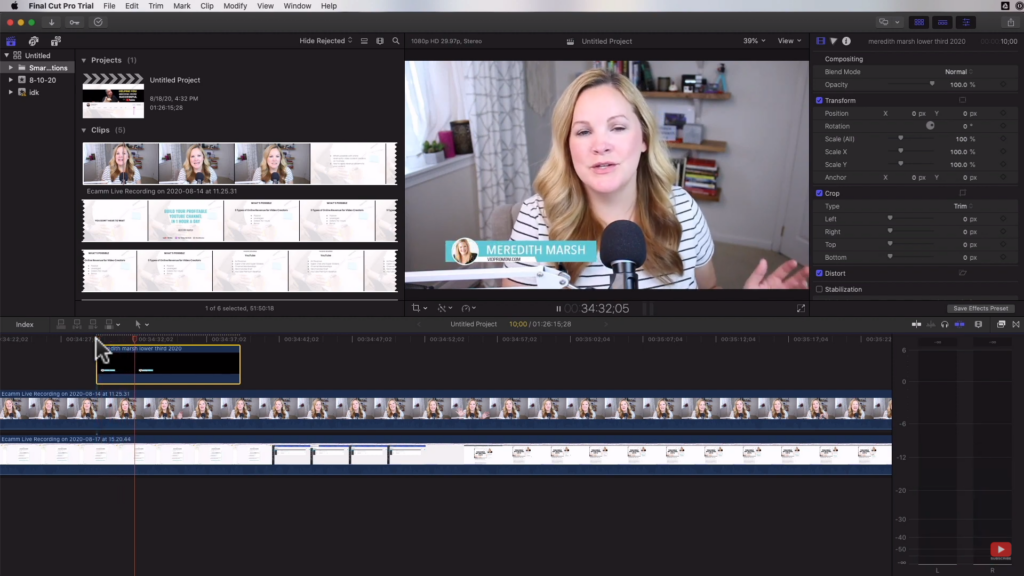
Alternative to After Effect Templates
So if you don’t want to use After Effect templates for your social media animations on YouTube, another thing you can use is Fiverr. You can easily create an account and sign up there for free.
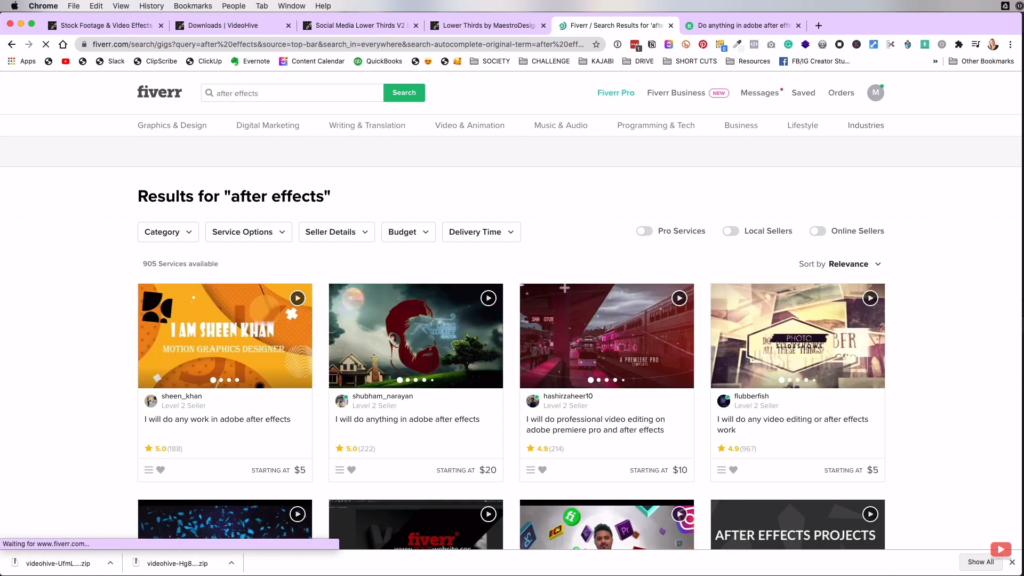
Once you’re already done, you can search for “After Effects”. What you’re looking for here is somebody who can do the work for you in After Effects for a cheap price.
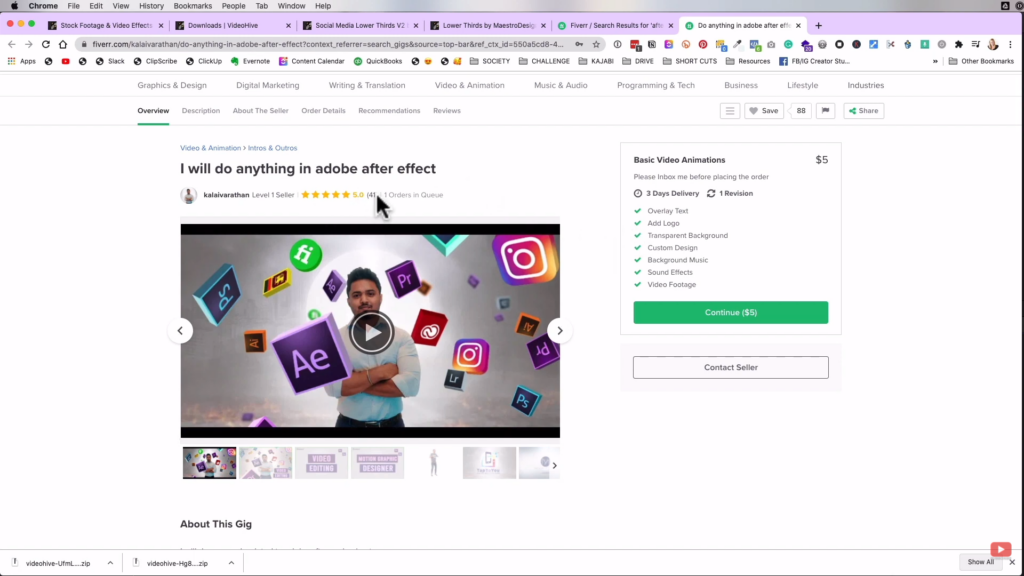
For me, I chose this one right here. He has a good rating which gives him decent credibility. So what I’ll have him do is edit the After Effect templates that I’ve downloaded from Envato and customize it for me.
However, before placing an order, I’ll first contact the seller and tell him about the details so we can know if he’s up for the job. After sending the message, I’ll just wait for his response so I can place the order.
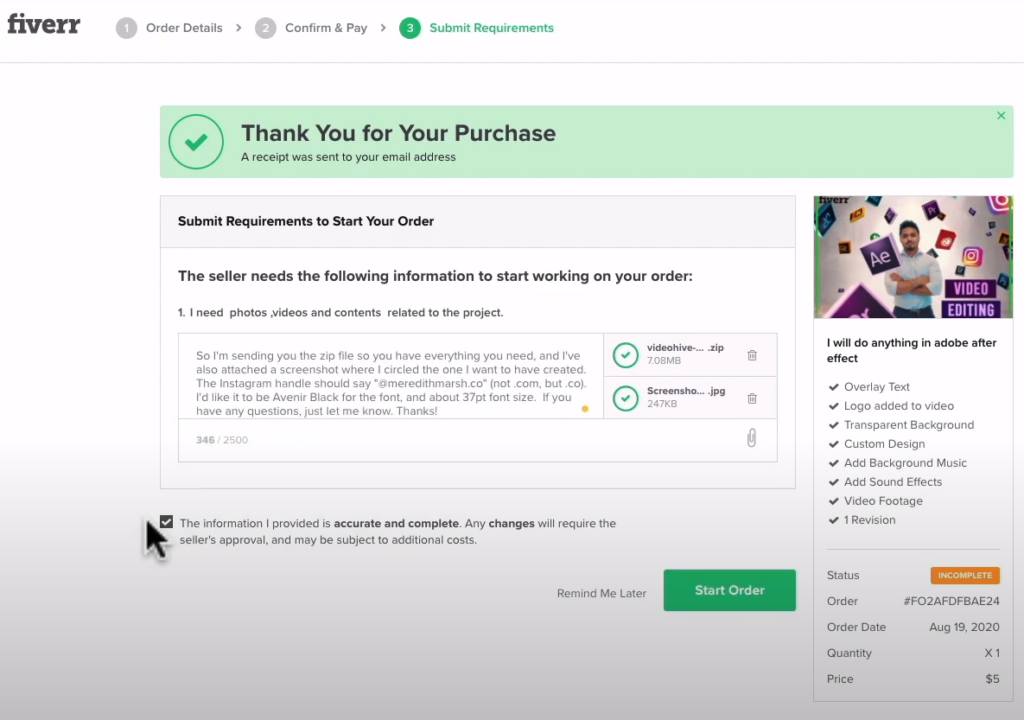
Once he confirmed, I can now place an order. I’ll just attach all the files needed, instructions, and all the other essentials for my social media animation. After that, I’ll just wait until he completes the order and review if it’s good to go.
Again, if you’ve missed it, here are the links to the social media animation templates that I’ve downloaded from Envato:
Lower Thirds (name and photo): https://1.envato.market/dQYVW
Social Media Lower Thirds: https://1.envato.market/MJ7BM
YouTube Subscribe Buttons: https://1.envato.market/LV7mV
More Video Editing Tips?
If you’re totally new to video editing and you want to learn more, you’re totally in the right place! Check out my YouTube playlist here for the different tips and tutorials about video editing for beginners. Also if you want to check out my top 10 tips for video editing, you can download my “Edit Like a Pro” cheat sheet here for free!
Related: Video Editing for Beginners
Be sure to subscribe to the VidProMom YouTube Channel so you don’t miss fresh new videos from Meredith! Click here to subscribe now.